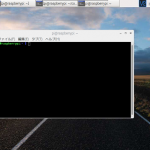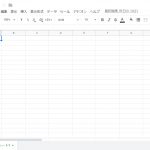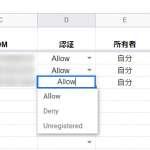AmazonDushボタンはひと手間加えるだけで、IoT製品等の遠隔ボタンとして使用することができます。これにより、スマートロックと連携させダッシュボタンで鍵を開閉したり、スマートリモコンのボタンとして使用することができます。
この記事では、アマゾンダッシュボタンとPythonを組み合わせることで、どんなことができるのかをその設定方法と共に紹介します。
目次
できること
- 任意のシェルコマンドを実行できる(例: python smartlock.py)
- SSH接続をし、接続先のコンピュータで任意のコマンドを実行させられる
- IFTTTと連携できる
- POST、GETメソッドでリクエストできる
設定手順
- スマホでダッシュボタンの設定を行う
- ラズベリーパイに必要なパッケージをインストールする
- ダッシュボタンのMACアドレスを調べる
- 実行内容を設定ファイルに記載する
- プログラムを実行する
①スマホでダッシュボタンの設定を行う
パソコンでは設定できないので、スマホでAmazonアプリを起動します。
左上のハンバーガーメニュー(三本線アイコン)をタップします。
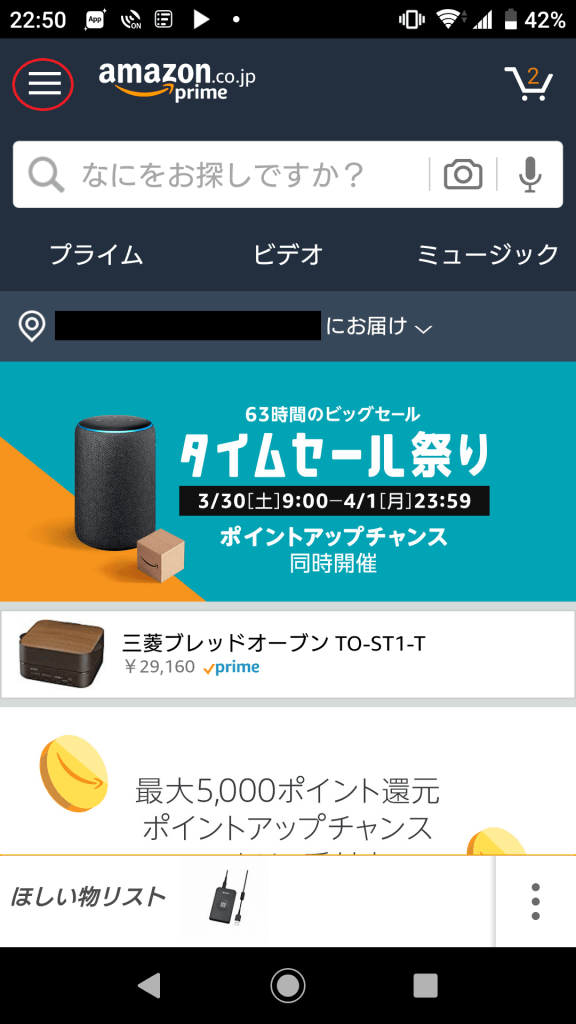
”アカウントサービス” をタップします。
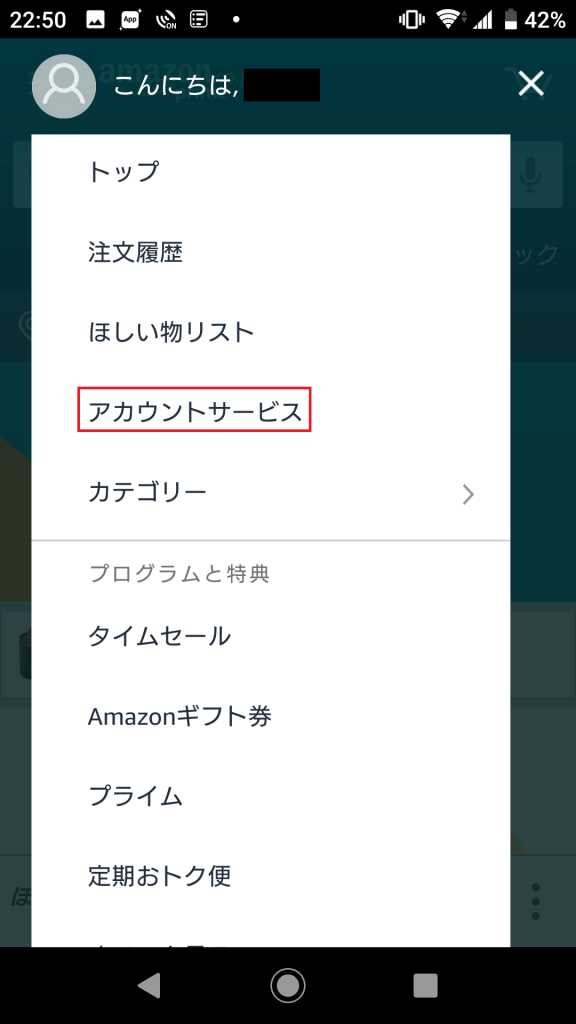
下の方にスクロールし、”Dush端末の管理” をタップします。
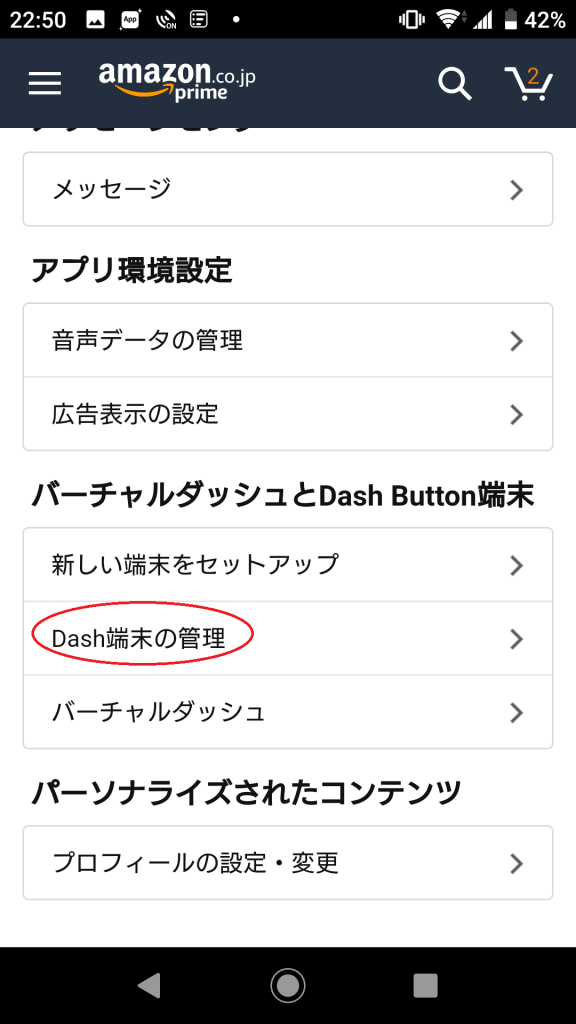
”新しいDush Buttonをセットアップ” をタップします。
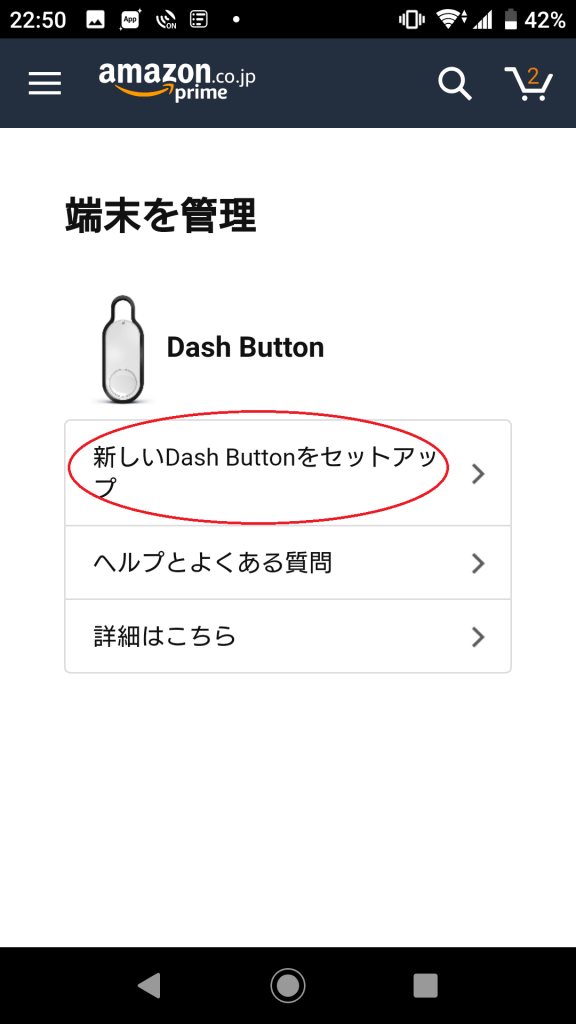
”同意して開始” をタップします。
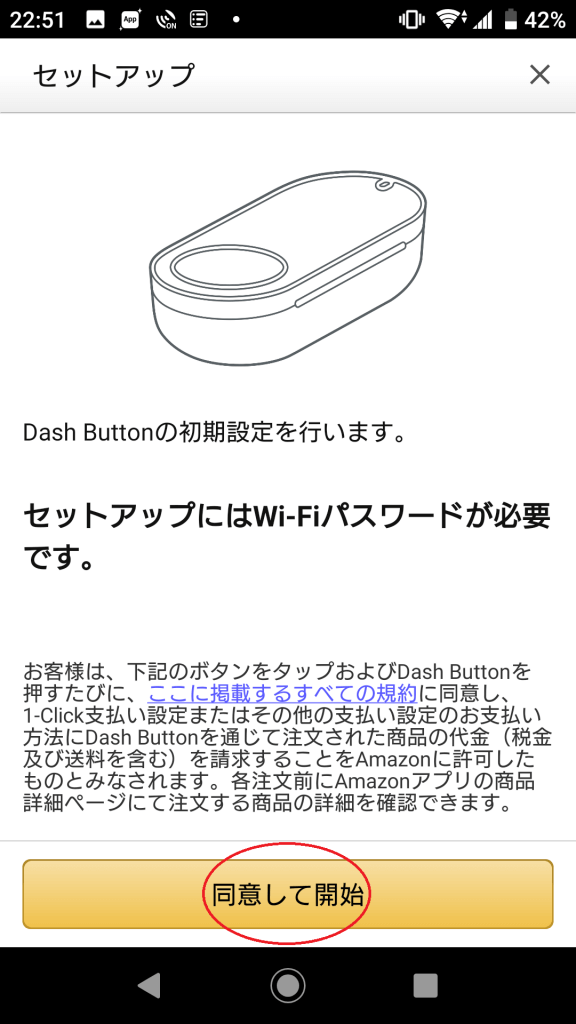
Dush Buttonを長押しし、青く点滅したら”接続” をタップします。
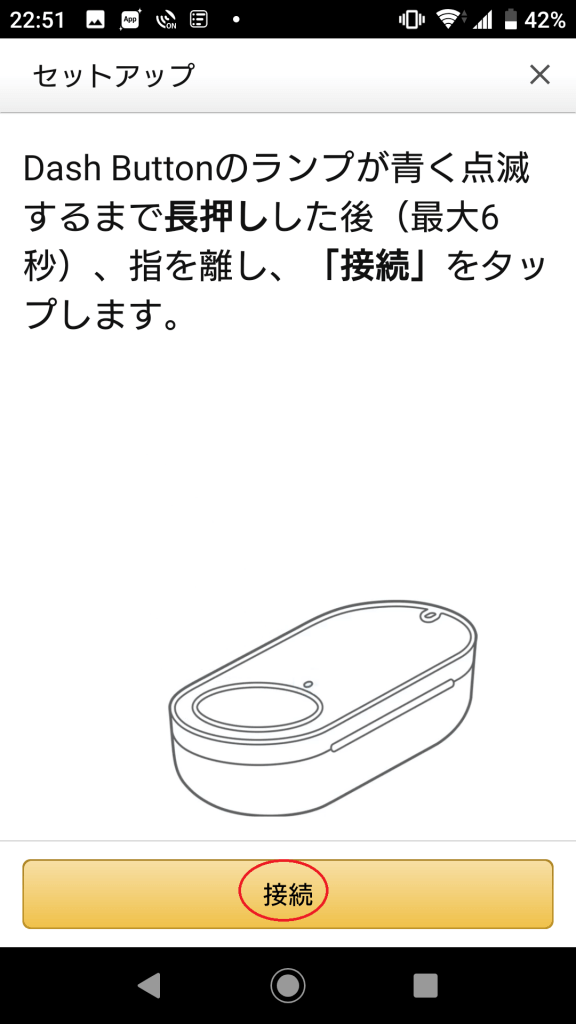
黒い四角のところにWi-Fiのアクセスポイント名が表示されるので、表示されているアクセスポイントで問題がなければ”接続” をタップします。
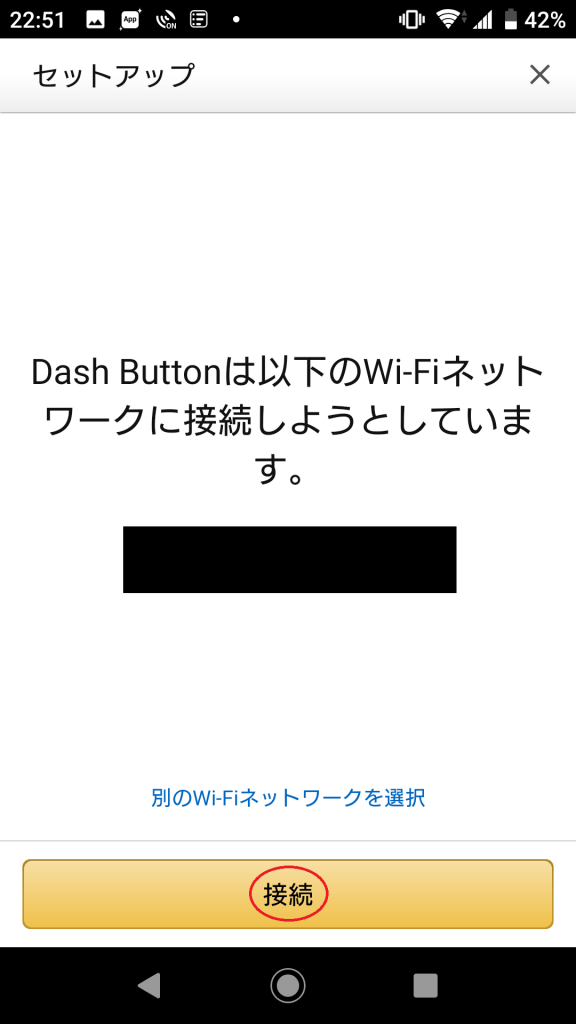
接続が完了すると以下のような画面が表示されますが、何も選択せず右上の×印をタップして、閉じてください。
※ここで商品を選択してしまうとボタンを押すと商品が届くようになってしまうので注意してください。
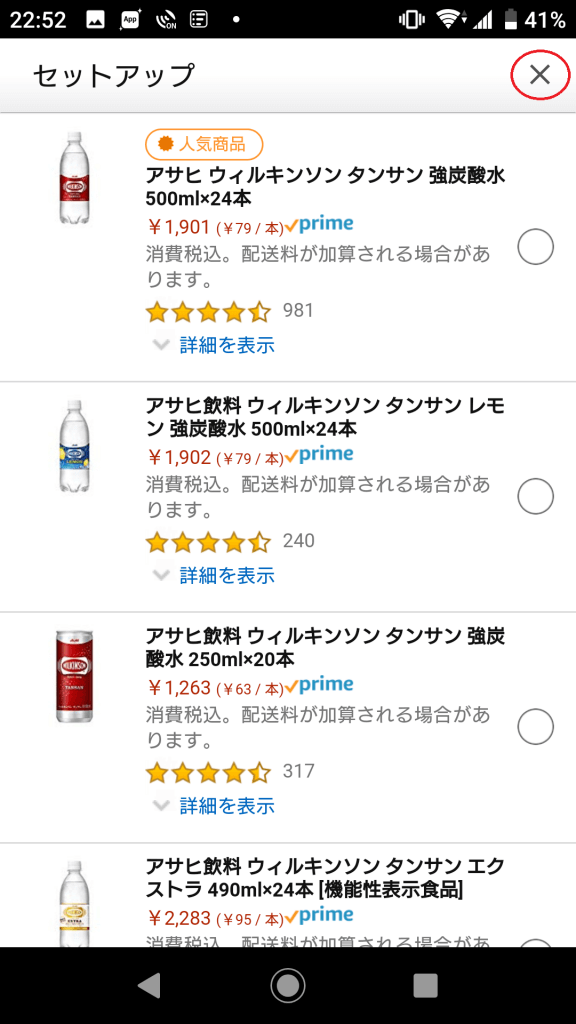
最後に”セットアップを終了” をタップすればスマホでの設定は完了です。
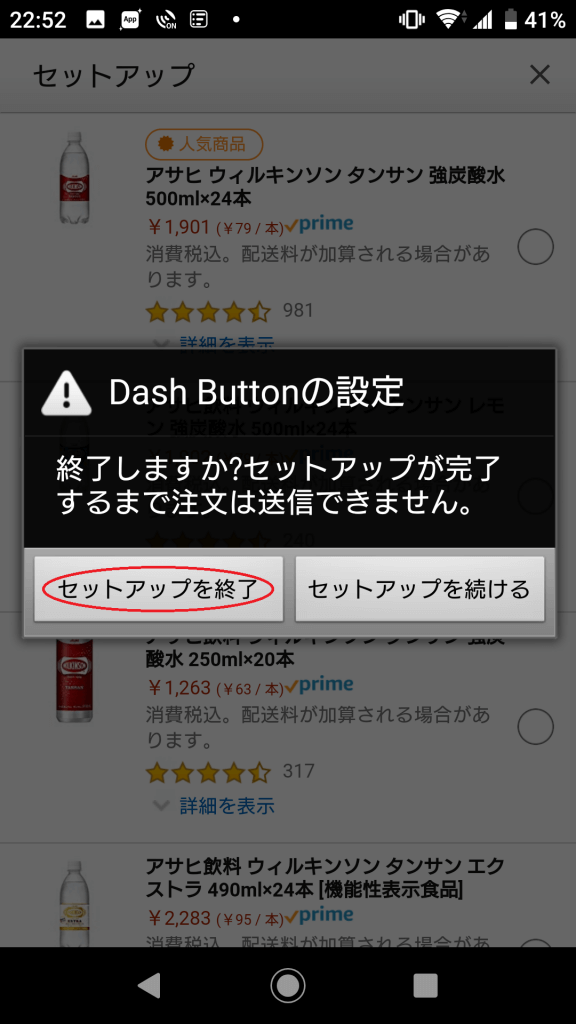
②ラズベリーパイに必要なパッケージをインストールする
今回はPythonのamazon-dashというパッケージを使用します。
以下のコマンドで amazon-dash パッケージとMACアドレスを調べる際に必要となるtcpdumpをインストールします。
sudo pip3 install amazon-dash
sudo python3 -m amazon_dash.install
sudo apt-get install tcpdump
③ダッシュボタンのMACアドレスを調べる
次に、MACアドレスを調べるために以下のコマンドを実行します。
sudo amazon-dash discoveryこのコマンドを実行したら、先ほど設定したダッシュボタンを押してください。
すると以下のようにMACアドレスが表示されます。(Amazon Device)表示されているものがDushボタンのMACアドレスとなるので、その値を控えておきます。
$ sudo amazon-dash discovery
Welcome to Amazon-dash v1.3.2 using Python 3.5.3
The discovery command lists the devices that are connected in your network. Each device will only be listed once. After executing this command wait approximately 10 seconds before pressing the Amazon Dash button. After pressing the button, the Mac address of the button will immediately appear on the screen. Remember the address to be able to create the configuration file.
ab:cd:12:34:56:78
ab:cd:ef:12:34:56 (Amazon Device)
④実行内容を設定ファイルに記載する
amazon-dashをインストールした際に、/etc/amazon-dash.ymlに設定ファイルが作成されているのでこれを編集します。
まず、以下のコマンドでこの設定ファイルの権限を変更して編集できるようにします。
sudo chmod 777 /etc/amazon-dash.yml次に、以下のコマンドで設定ファイルを編集します。
nano /etc/amazon-dash.yml
実行したい内容に応じて以下のように編集してください。
・任意のシェルコマンドを実行したい場合
# amazon-dash.yml
# ---------------
settings:
delay: 10
devices:
0C:47:C9:98:4A:12:
name: test button #適当な名前
user: pi #ユーザーネーム
cmd: echo "ボタンが押されました" > ~/test.log 2>&1 #コマンドまた、以下のようにSSH接続をして任意のコマンドを実行することもできます。
# amazon-dash.yml
# ---------------
settings:
delay: 10
devices:
AC:63:BE:75:1B:6F:
name: SSH button #適当な名前
cmd: echo "ボタンが押されました" > ~/test.log 2>&1 #コマンド
ssh: 192.168.1.23:2222 #接続先のIPアドレスとポート番号
・IFTTTと連携する場合
# amazon-dash.yml
# ---------------
settings:
delay: 10
devices:
44:65:0D:75:A7:B2:
name: Pompadour #適当な名前
ifttt: cdxxx-_gEJ3wdU04yyyzzz #iftttのWebhook key
event: pompadour_button #Webhookのイベント名
data: {"value1": "Pompadour button"} #送信するjsonデータiftttのWebhook keyには、https://ifttt.com/services/maker_webhooks/settingsの値を入力してください。
・POST、GETメソッドでリクエストを実行する場合
# amazon-dash.yml
# ---------------
settings:
delay: 10
devices:
44:65:0D:75:A7:B2:
name: smartlock button
url: 'https://api.beebotte.com/v1/data/publish/SmartLock/raspi?token=xxxxxxxxxxx #リクエスト先のURL
method: post #メソッド指定
content-type: application/json #content-type指定
body: '{"data":[{"terminal":"Amazon Dush","device":"lock","action":"open"}]}' #送信するデータ
編集が完了したら以下のコマンドでこの設定ファイルをルートディレクトリにコピーします。
※ 実行時はルートディレクトリの設定ファイルを探しに行くため、この操作を行わないとエラーが出ます。
sudo cp /etc/amazon-dash.yml ~/amazon-dash.yml次に、以下のコマンドで設定ファイルの権限を変更します。
※この操作も実行しないとエラーとなります。
sudo chmod 600 ~/amazon-dash.yml
⑤プログラムを実行する
このプログラムを実行するには以下のコマンドを実行します。
sudo amazon-dash runこのコマンドを実行した後にダッシュボタンを押すと設定ファイルに記載した内容が実行されます。
例えば、設定ファイルの内容を以下のように設定した場合、
# amazon-dash.yml
# ---------------
settings:
delay: 10
devices:
0C:47:C9:98:4A:12:
name: test button #適当な名前
user: pi #ユーザーネーム
cmd: echo "ボタンが押されました" > ~/test.log 2>&1 #コマンドルートディレクトリにtest.logというファイルが作成されます。それを
cat ~/test.logなどのコマンドで開き、
ボタンが押されましたと記載されていれば正しく動作しています。
※ダッシュボタンを押してからプログラムが実行されるまで5秒ほどかかります。
このプログラムをバックグラウンドで実行したい場合は以下のコマンドを実行してください。
sudo systemctl start amazon-dash
sudo systemctl enable amazon-dashsudo systemctl status -l amazon-dashを実行してactiveとなっていれば成功です。
※バックグラウンド実行した後に設定ファイルを変更した場合は
sudo systemctl restart amazon-dashを実行して編集内容を反映させてください。
※また、バックグラウンド実行時には /etc/amazon-dash.yml にある設定ファイルを読み込んでいるようなので以下のコマンドで、ルートディレクトリにある設定ファイルを/etc/amazon-dash.yml にコピーし、権限を変更してください。
sudo cp ~/amazon-dash.yml /etc/amazon-dash.yml
sudo chmod 600 /etc/amazon-dash.yml