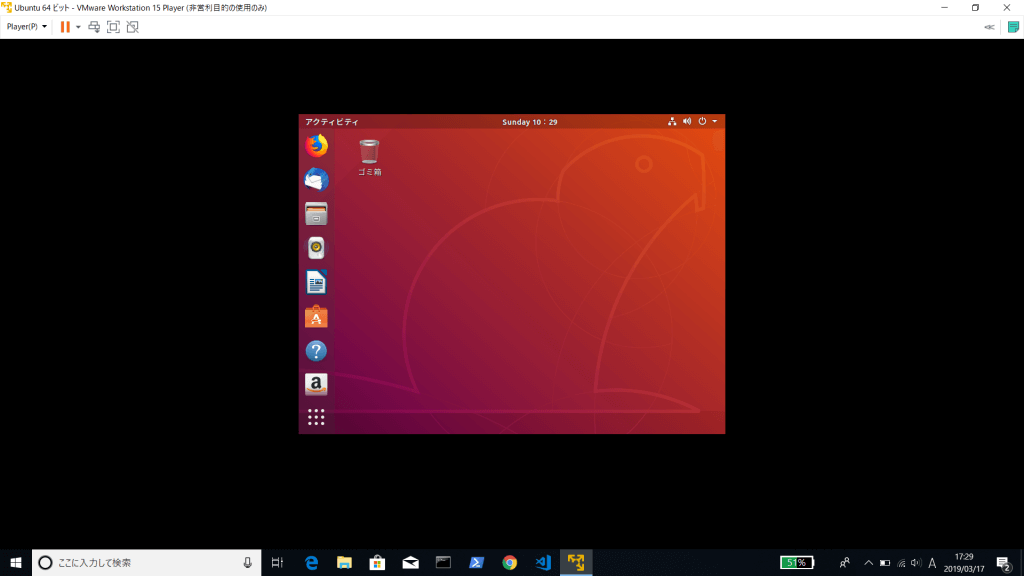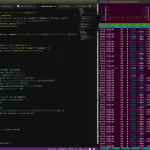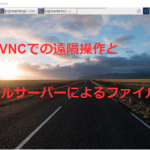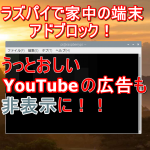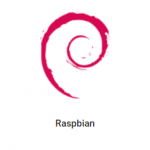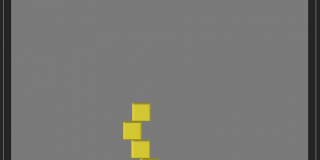私はWindowsパソコンを使っているのですが、WindowsとLinuxではコマンドが違うため、使いづらいです。Gitを入れることで一部LinuxコマンドがWindowsのコマンドプロンプトで使用できるのですが、対応していないコマンドもあります。そこで、windowsパソコンにlinuxを入れることにしました。
以前使っていたWindowsパソコンでもvirtualboxというVMwareとはまた別の仮想化ソフトウェアを使っていたのですが、動作が重くて快適とは言えない状態でした。また、DVDにisoイメージを焼く必要があり、面倒くさかったです。
しかし、今回の方法ではDVDやUSBは必要ありません!必要なものはWindowsパソコン一つだけです。 また、動作もスムーズでストレスを感じません。
目次
推奨スペック
動作するスペックは以下の画像の通りです。
CPU : 1.3GHz以上
RAM : 2GB以上(4GB以上推奨)
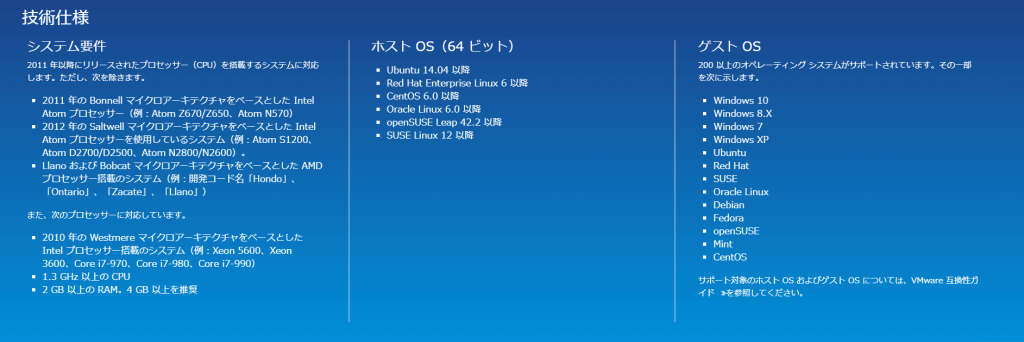
実行手順
- VMwareのインストール
(所要時間:約5分) - ubuntuのISOイメージファイルのダウンロード
(所要時間:約10分) - 仮想マシンの作成
(所要時間:約5分)
VMwareのインストール
・VMwareのダウンロード
まずこちらのサイトでVMwareをダウンロード(無償)します。
サイトに移動したら、ダウンロード⇒無償製品のダウンロード⇒Workstation Playerと進みます。
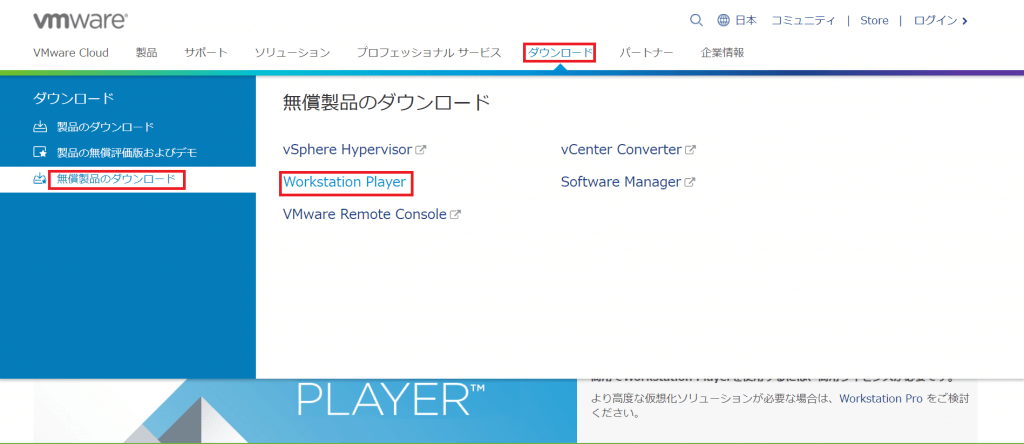
すると以下のような画面になるので、”Workstation 15 Player for Windows の試用” の ”今すぐダウンロード” をクリックすると、VMware Playerのダウンロードが始まります。
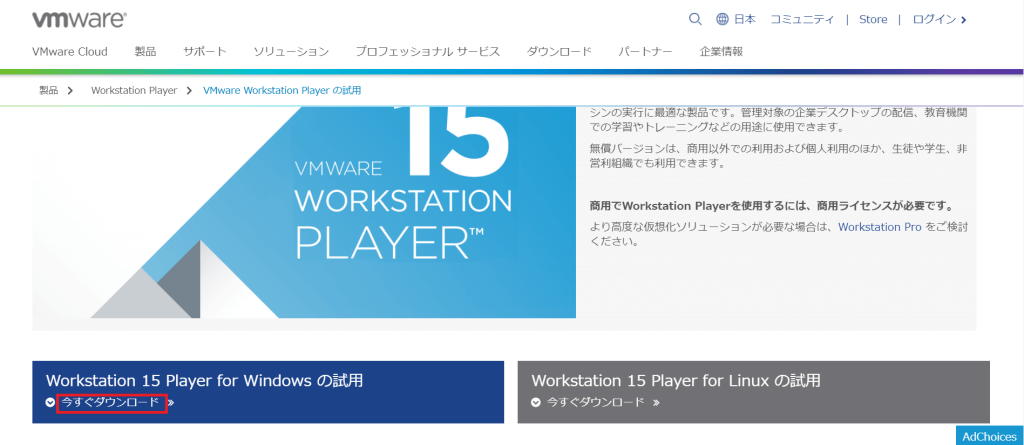
・VMwareのインストール
インストールにおいては特に難しいところはありません。以下の画像を参考に、インストールを完了させてください。
ダウンロードした実行ファイルを起動すると以下のような画面が表示されるので、”次へ”をクリック
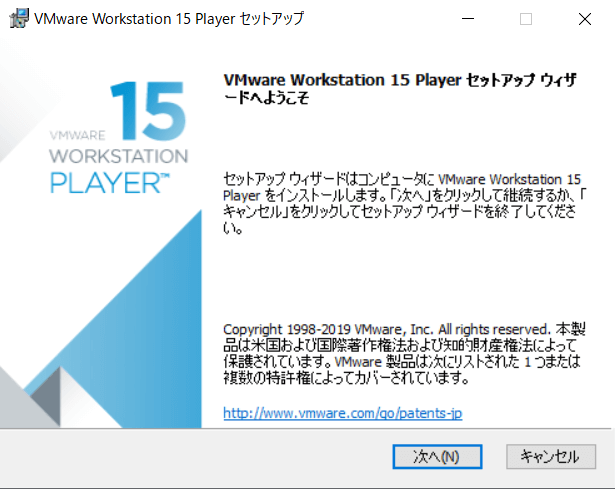
”使用許諾契約書に同意します”にチェックを入れ、”次へ”をクリック
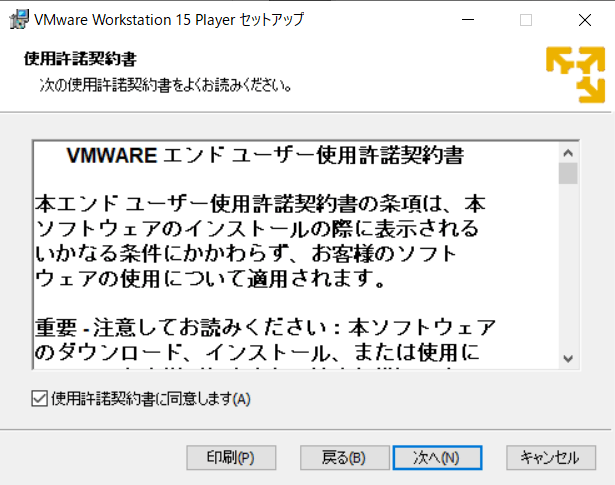
インストール先に特にこだわりがなければ、”次へ”をクリック
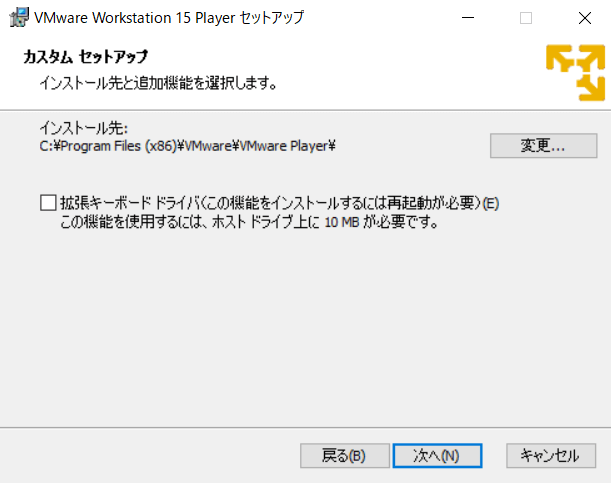
自分の好みでチェックボックスにチェックを入れ、”次へ”をクリック
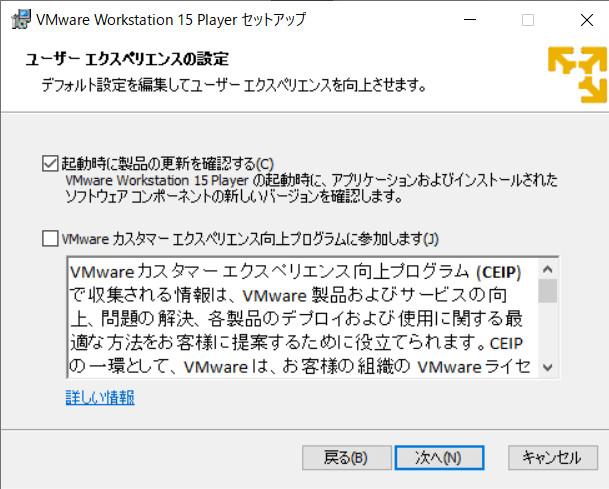
こちらも自分の好みでチェックボックスにチェックを入れ、”次へ”をクリック
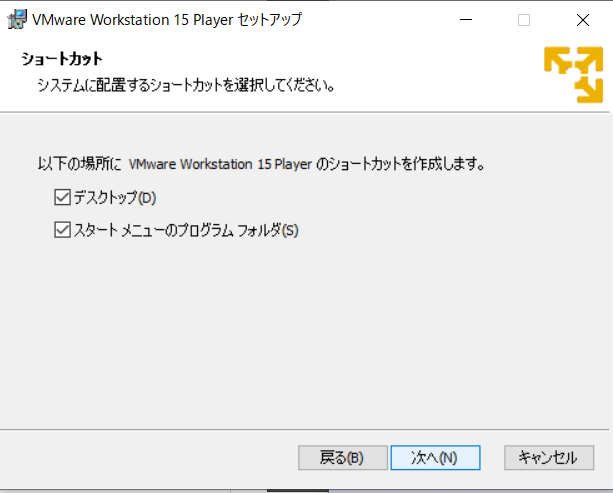
最後に”インストール”をクリックすると、インストールが開始されます。
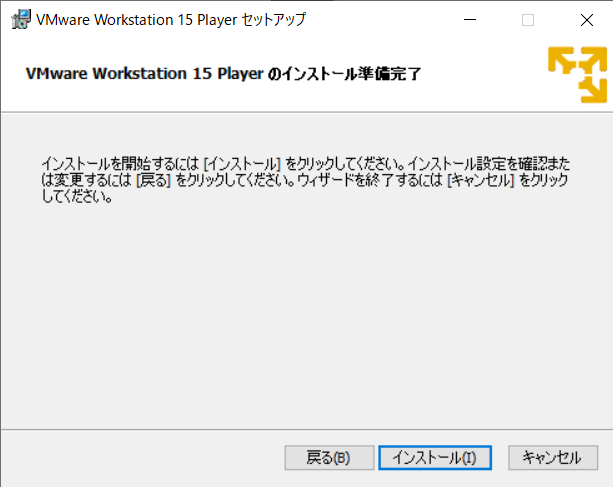
インストールが完了すると以下のような画面が表示されるので”完了”をクリック
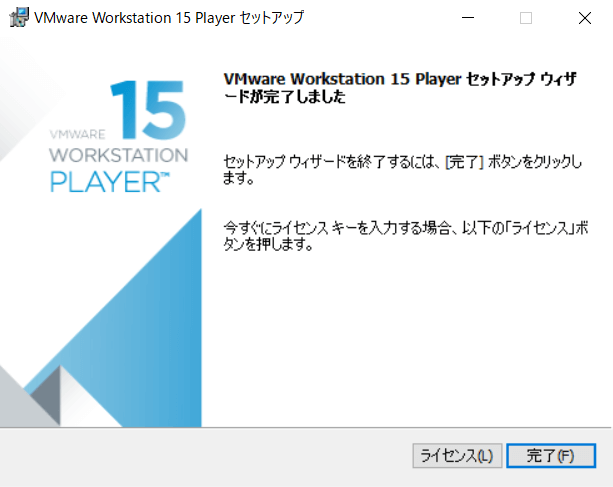
Linux(ubuntu)のISOイメージをダウンロード
次に、こちらのサイトにアクセスし、以下の画像の赤く囲ったところをクリックし、ubuntuのISOイメージをダウンロードしてください。
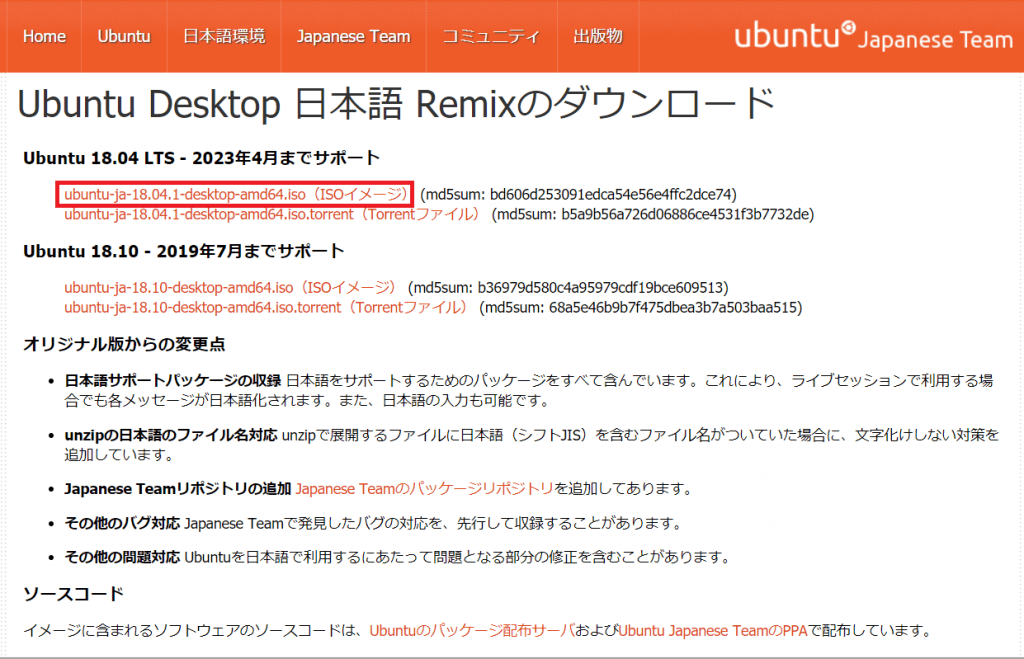
仮想マシンの作成
まず、インストールした VMware Player を起動します。
”非営利目的で・・・”にチェックを入れ、”続行”をクリックします。
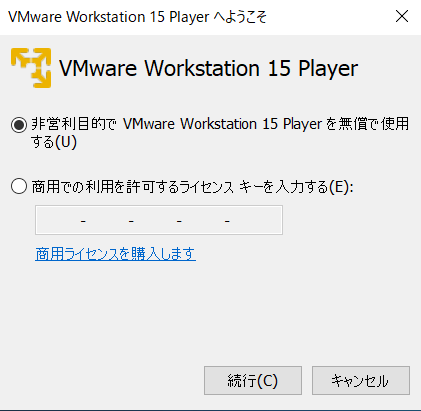
”完了”をクリックします。
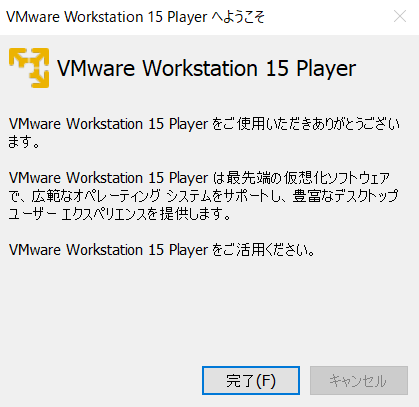
するとVMware Player が起動するので、”新規仮想マシンの作成”をクリックします。
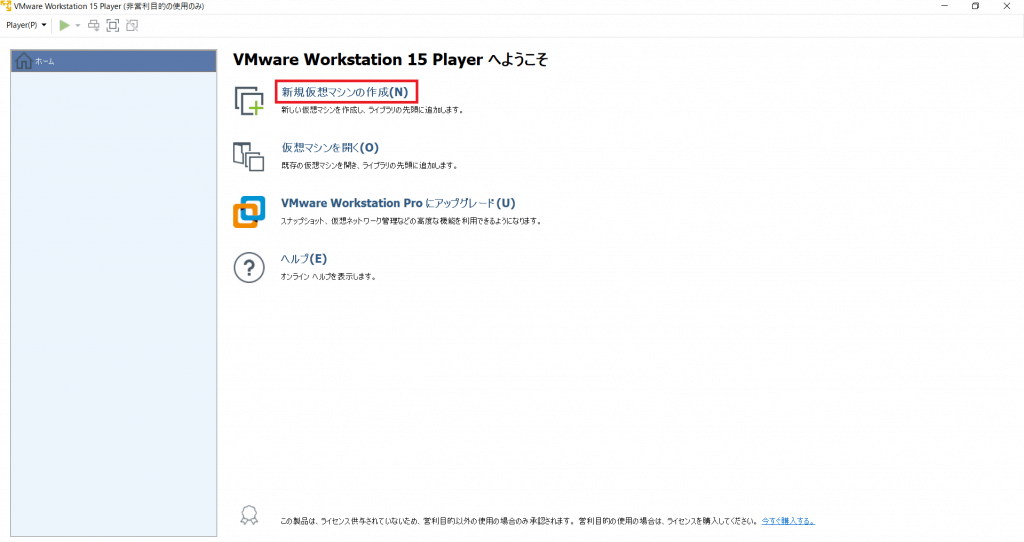
”インストーラディスクイメージファイル”を選択し、”参照”をクリックして先ほどダウンロードしたubuntuのISOファイルを選択し、”次へ”をクリックします。
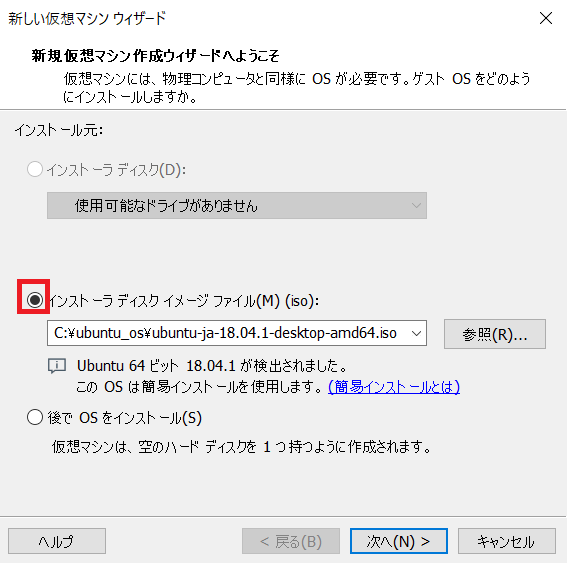
続いて、ubuntuのアカウントなどの設定をします。以下のように入力し、”次へ”をクリックします。
※フルネームの名前がubuntuにログインするときのアカウント名になります。
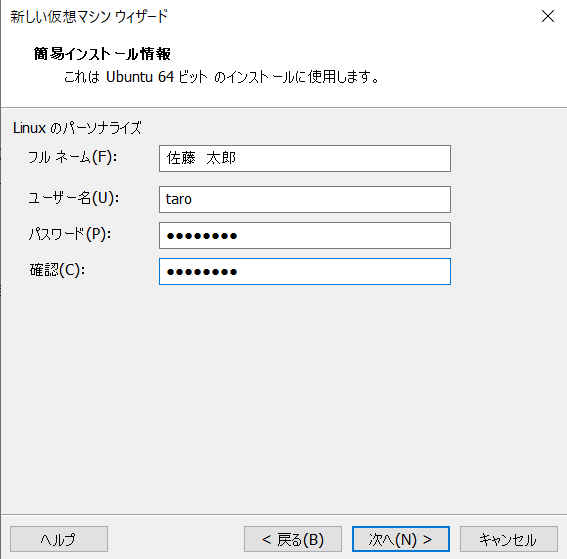
VMware上での仮想マシン名と、その仮想マシンの保存場所を設定し、”次へ”をクリックします。
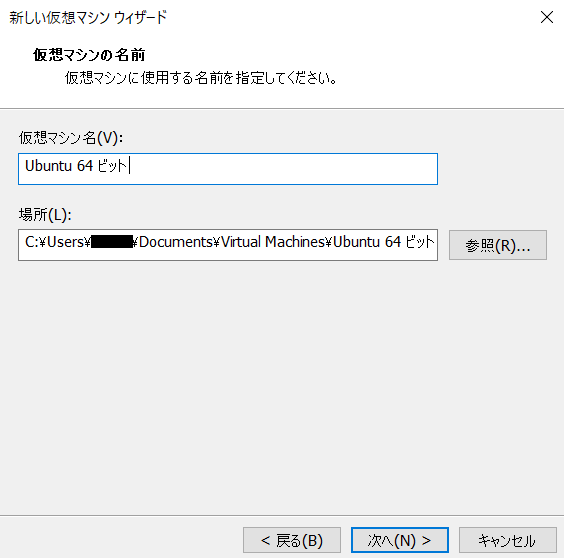
仮想マシンに割り当てるディスク容量を設定し、”次へ”をクリックします。
※ 今回の場合、最低でも10GBは必要です。また、このディスク容量は後から変更することもできます。
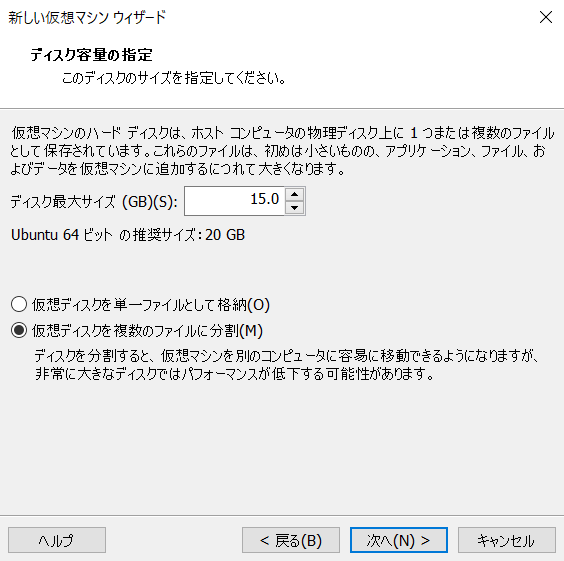
最後に設定した内容に間違いがないか確認し、”完了”をクリックすれば仮想マシンが作成されます。
※”ハードウェアをカスタマイズ”をクリックすることで、割り当てるメモリを変更することもできます。
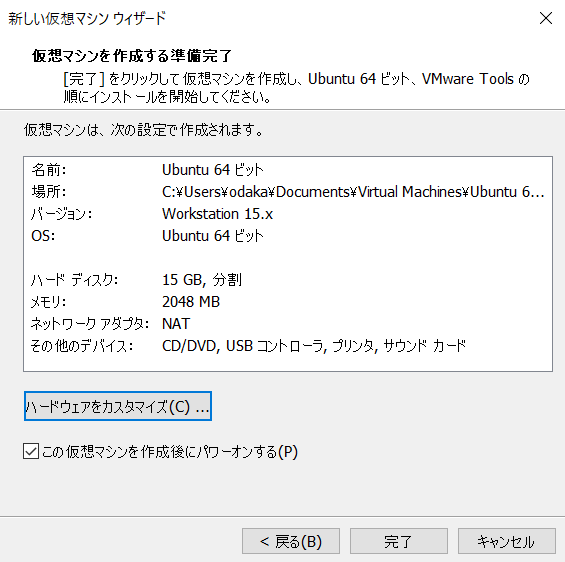
仮想マシンを起動するとubuntuの初期設定が始まり、それが完了すると以下のようにubuntuがwindowsパソコンで起動できます!