この記事では、前回の記事(RaspberryPiのセットアップ ① – 2種類のOSインストール方法と基本設定)に引き続き、ラズパイを遠隔操作するためのSSH・VNCの設定方法と、パソコンからラズパイにファイルを転送するためのファイルサーバーの設定方法について記載していきます。

Raspberry Pi4 ModelB 4GB ラズベリーパイ4 技適対応品
目次
SSH・VNCの設定
いちいちRaspberryPiにモニターやキーボードなどを接続して操作するのは面倒くさいので、自分のパソコンから遠隔操作できるようにします。SSHとはCUIと呼ばれるコマンドのみで遠隔操作する接続方法で、VNCとはGUIと呼ばれるRaspberryPiに表示される画面を自分のパソコンに写しだして遠隔操作する接続方法です。なお、自分が持っているパソコンのOSはWindowsなので、MacやLinuxから遠隔操作したい場合はここで紹介する手法とは異なる可能性があります。
RaspberryPi上での設定
まず、左上のRaspberryPiのロゴをクリックし、「設定」→「Raspberry Pi の設定」と進んでいきます。
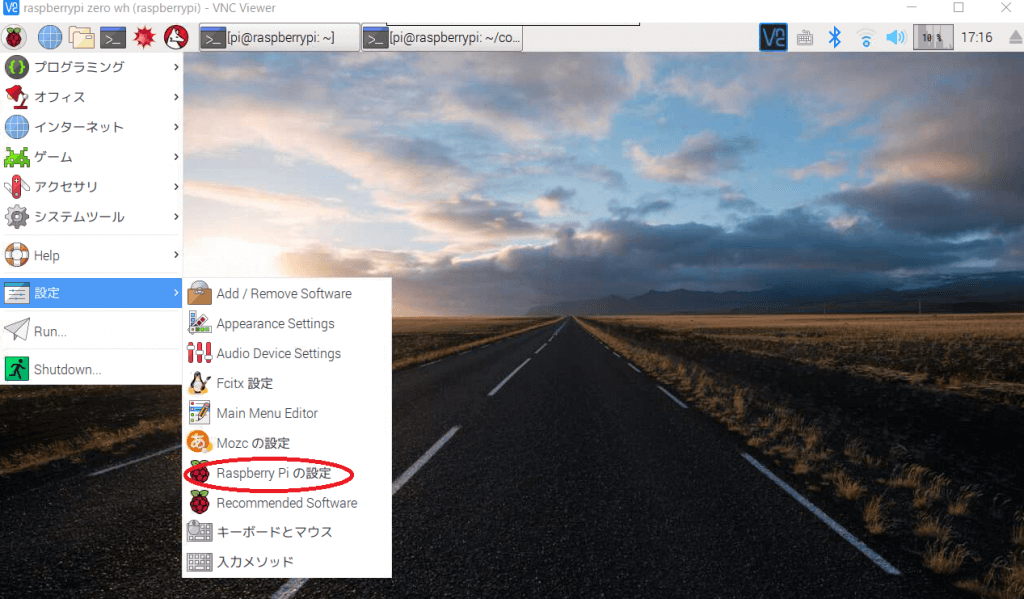
以下のようなRaspberry Pi の設定の画面が表示されるので、上のインターフェイスというところをクリックし、SSHとVNCのところを有効にしてOKをクリックします。
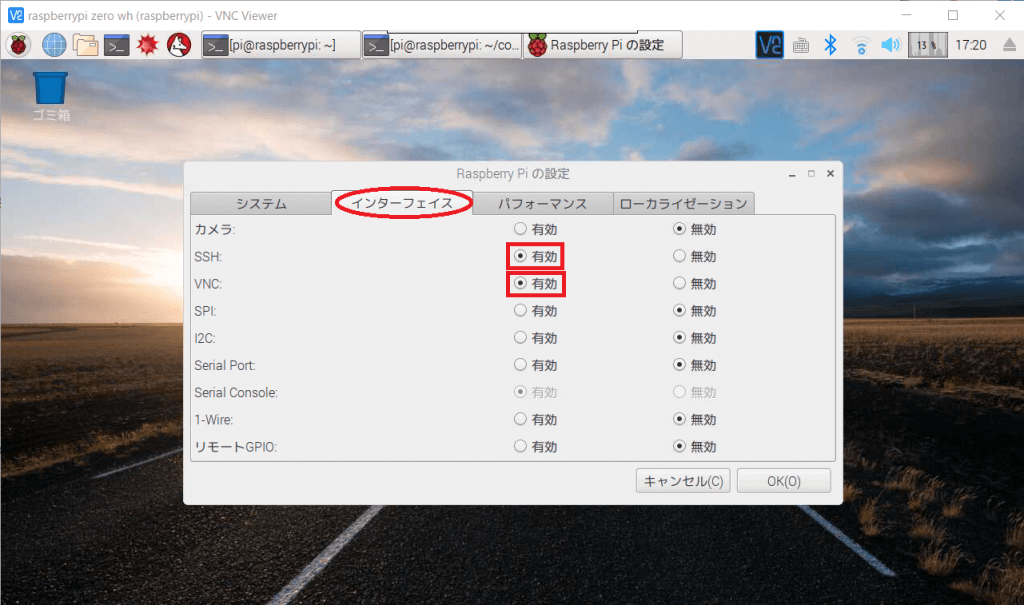
続いて、Raspberry Piを再起動しデスクトップ画面に戻ると、右上にVNCと書かれたロゴが表示されるようになるので、そこをクリックします。赤丸で囲ったところにRaspberryPiのIPアドレスが書かれているのでそれをメモしておきます。
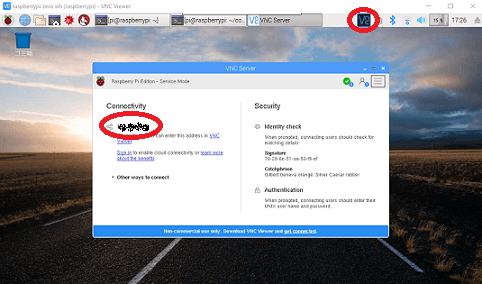
以上でRaspberryPiでの設定は完了です。
パソコン上での設定
まず、パソコンにSSH接続をするためのTera Termと、VNC接続をするためのVNC Viewerという2つのソフトウェアをインストールします。
(※ここではwindows用のソフトを使用しています。MacやLinuxには対応していない可能性があります。)
パソコン上での設定(SSH)
Tera Termを起動すると以下のような画面が表示されるので、赤丸のところに先ほどメモしたRaspberryPiのIPアドレスを入力し、OKをクリックします。
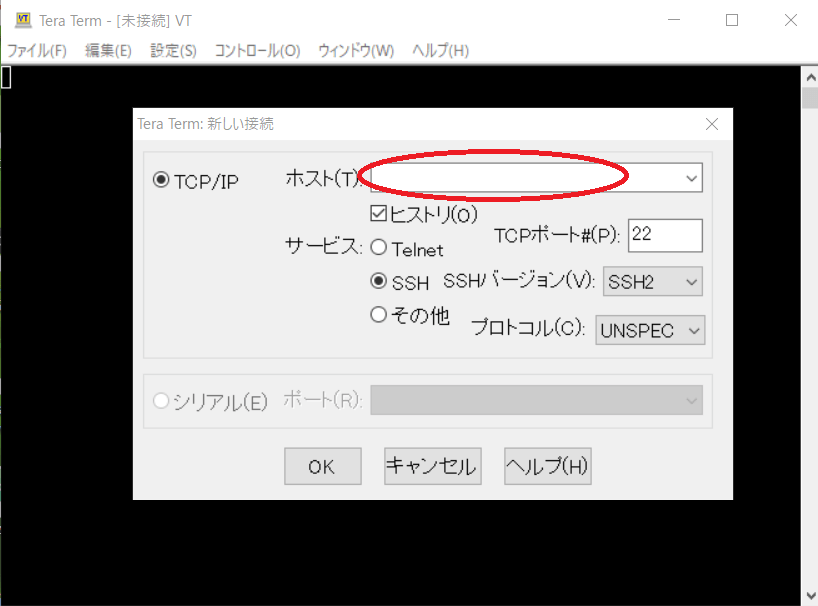
すると、ユーザー名とパスワードを入力する画面が出てくるので、ユーザー名”pi”とRaspberryPiのパスワードを入力します。 (初期パスワードは “raspberry” です。変更した方は変更後のパスワードを入力してください。)
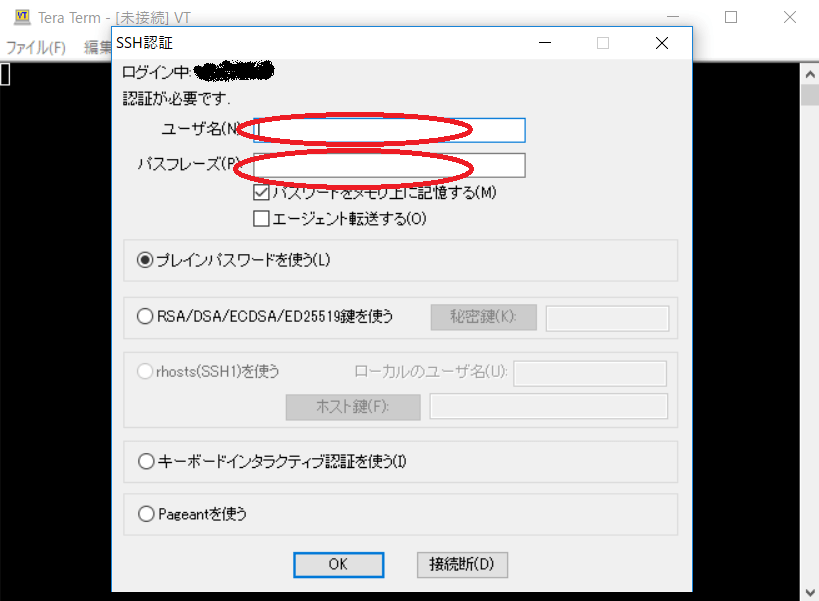
これでRaspberryPiにSSH接続できるようになりました。次回からはこの画面からRasberryPiのコマンドを実行できます。
ただし、SSH接続の場合はSSH接続を終了してしまうと実行履歴が消えてしまい、再び接続しても前回の実行結果などは消えてしまいます。接続を終了しても実行履歴を見れるようにしたい場合は、以下で説明するVNC接続をしてコマンドを実行するか、実行結果をファイル出力するコマンドを使用します。
パソコン上での設定(VNC)
VNC Viewerを起動すると以下のような画面が表示されるので、赤丸のところに先ほどメモしたRaspberryPiのIPアドレスを入力し、「Enter」キーを押します。
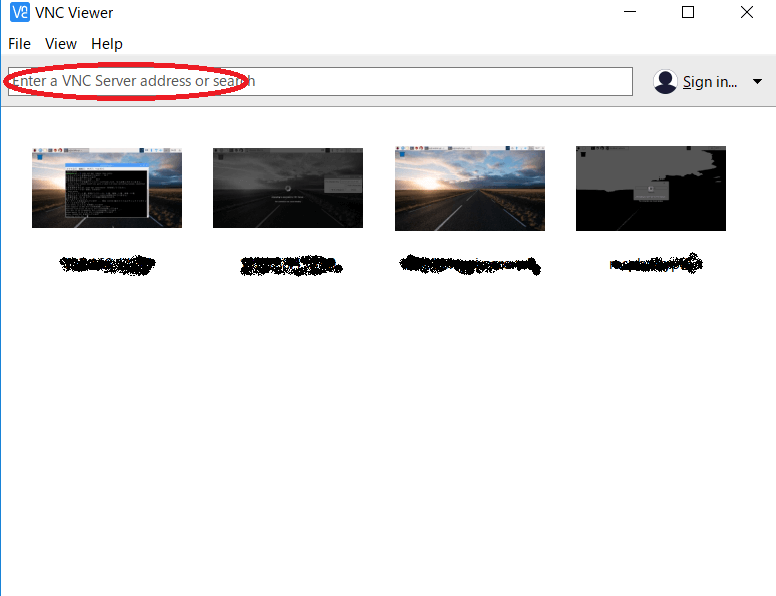
すると、ユーザー名とパスワードを入力する画面が出てくるので、ユーザー名”pi”とRaspberryPiのパスワードを入力します。
これでRaspberryPiにVNC接続できるようになりました。
ファイルサーバの設定
ファイルサーバの設定では、sambaというものをRaspberryPiにインストールすることで、自分のパソコンからRaspberryPi上のファイルを操作できるようにします。これをすることで、自分のパソコンで書いたプログラムを簡単にRaspberryPiにコピーしたり、ファイルを送ったりすることができます。
RaspberryPi上での設定
まず、RaspberryPi上で以下のコマンドを実行し、sambaをインストールします。
sudo apt-get install samba -yインストールが終わったら、sambaの設定ファイルを編集し、権限などを変更します。
sudo nano /etc/samba/smb.conf上のコマンドを実行するとnanoエディタが起動するので以下のように書き換えてください。
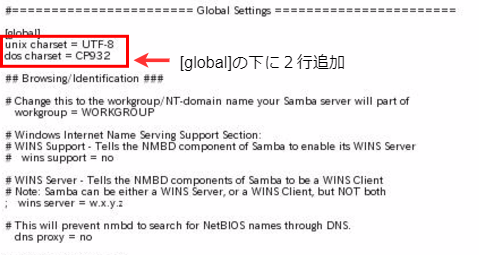
上のほうの[global]と書いてあるところの下に
unix charset = UTF-8
dos charset = CP932
を追加
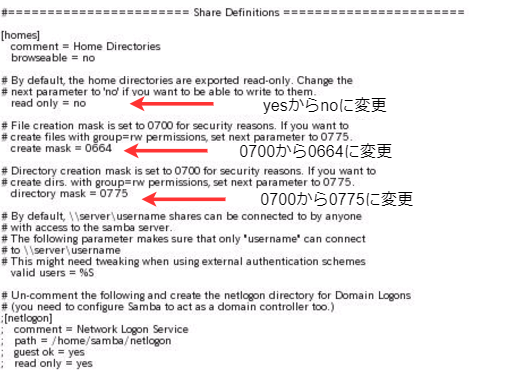
ずーっと下にスクロールしていき、===Share Definitions=== と書かれている下のほうにある以下の3行を書き変えてください。
read only = yes -> read only = no
create mask = 0700 -> create mask = 0664
directory mask = 0700 -> directory mask = 0775
書き変え終わったら、「ctrl」+「O(ローマ字のオー)」を押した後に「enter」を押して保存し、「ctrl」+「X」を押して終了します。
次にsambaのユーザー登録をします。
sudo smbpasswd -a pi上のコマンドを実行した後に2回RaspberryPiのパスワードを入力します。
設定を有効化するために以下のコマンドを実行します。
sudo service smbd restart以上でRaspberryPi上でのファイルサーバの設定は完了です。
パソコン上での設定
続いて遠隔操作するPC上での操作となります。
まず、エクスプローラーを開いて、「コンピュータ」→「ネットワークドライブ割り当て」と進んでいきます。
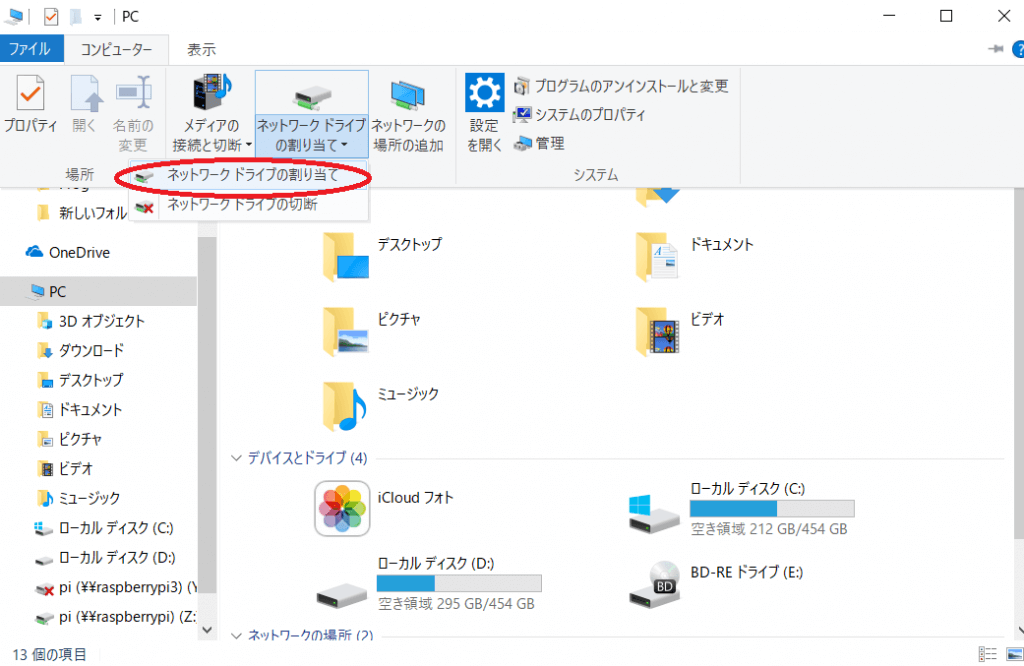
すると、以下のような画面が表示されるので、好きなドライブを選び、フォルダーのところに”¥¥raspberrypi¥pi”と入力して完了をクリックします。
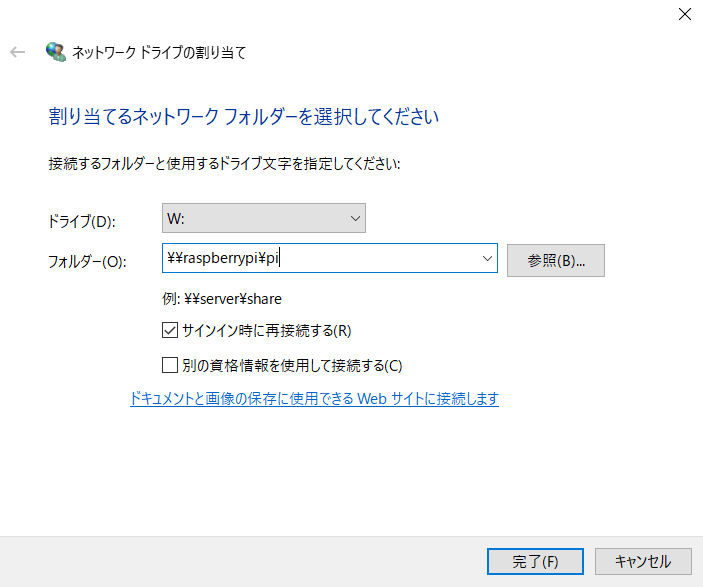
続いて真ん中あたりに、”他のユーザー?”というのがあると思うのでそこをクリックし、ユーザー名”pi”とraspberrypiのパスワードを入力して次に進めば設定完了です。
エクスプローラーを開いて、ネットワークの場所というところにraspberrypiという名前があると思うのでそこをクリックします。
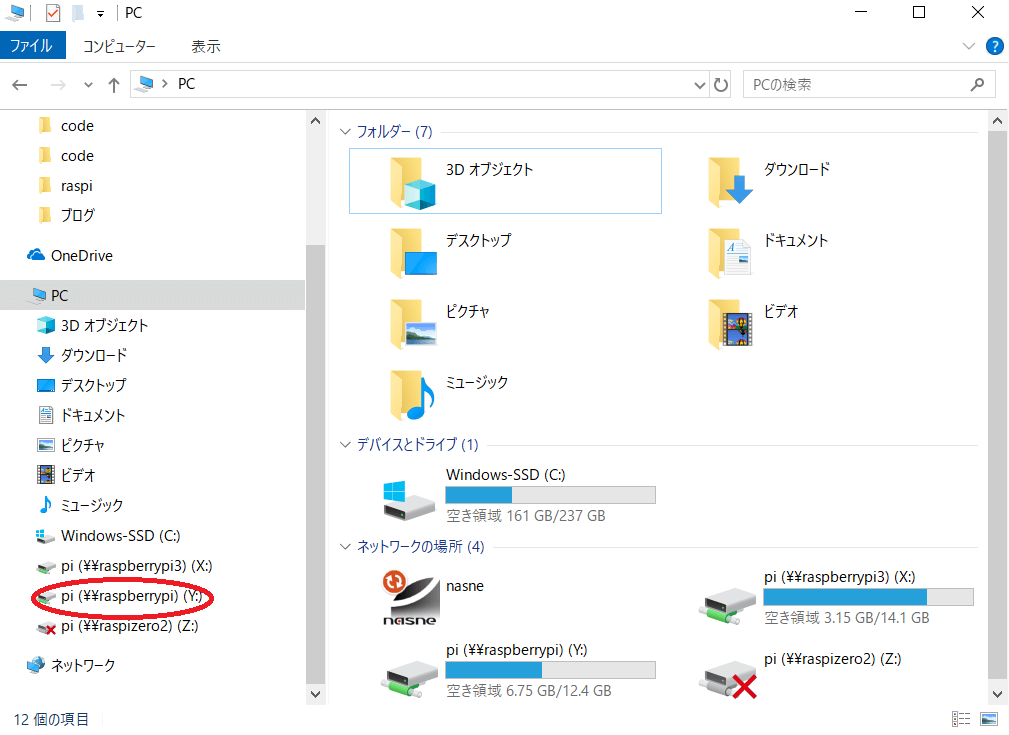
クリックするとRasberryPiのユーザーPiの中身が見れるようになり、パソコンからファイルを送ったりできるようになります。
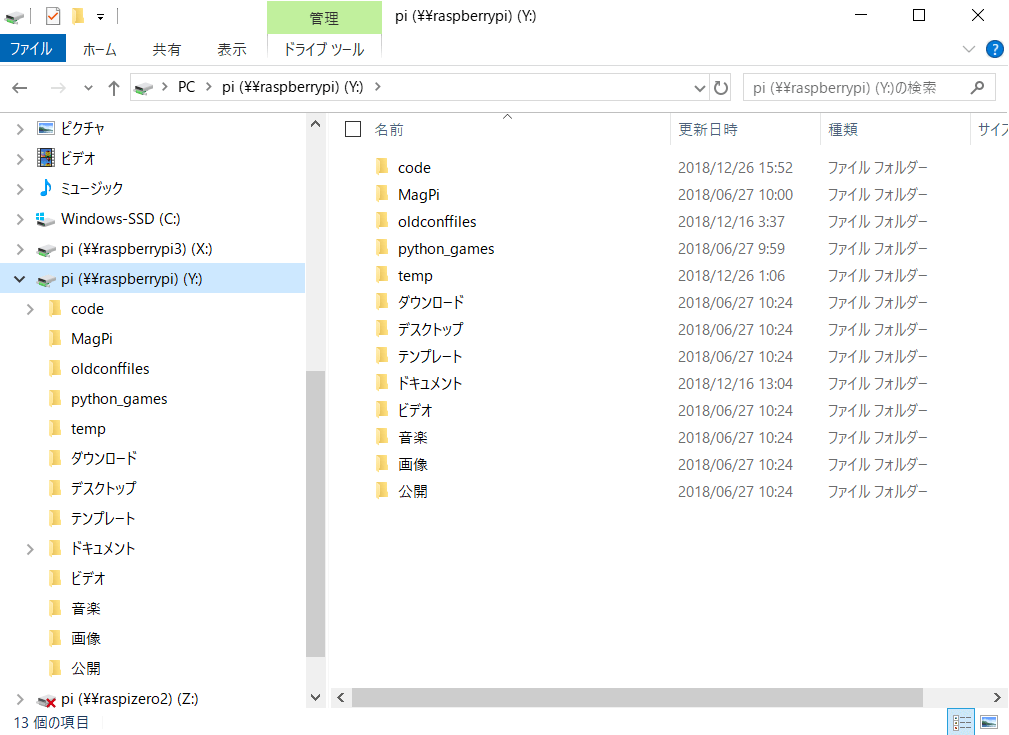
sambaにアクセスできない場合の対処法
・ファイアウォールの設定を確認する
もし、ufwなどのファイアウォールが有効になっている場合、それらを一度無効にして実行してみる。
または、
ufw allow Sambaか、
sudo ufw allow 137/udp sudo ufw allow 138/udp sudo ufw allow 139/tcp sudo ufw allow 445/tcp
を実行してsambaからのアクセスを有効にする。
・sambaの設定を変更する
sudo nano /etc/samba/smb.confと実行し、ファイルの末尾に以下を記述する。
[pi]
path = /home/pi
read only = No
guest ok = Yes
force user = pi記述後、
sudo service smbd restartと実行し、設定の再読み込みを行う。
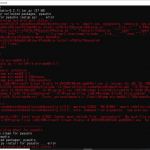
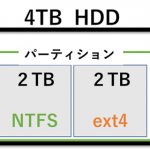
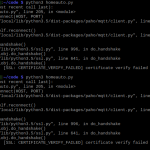

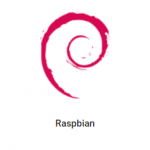

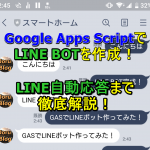











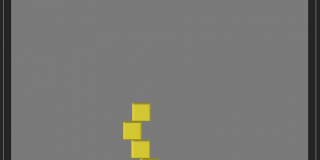
Macbookでもスマートリモコンの作成はできますか?
コメントありがとうございます。
はい、Macでも大丈夫です。
基本的には最初のOSの書き込みなどのラズパイの初期設定や、
ラズパイをVNC接続で遠隔操作するときくらいしかパソコンは使いません。
ですので、SDカードへの書き込みができ、VNC接続するためのソフトウェアを入れられるのであれば、パソコン側のOSは何でも大丈夫です。
ご回答いただきありがとうございます。
分かりました。ありがとうございます。