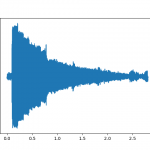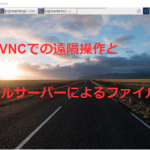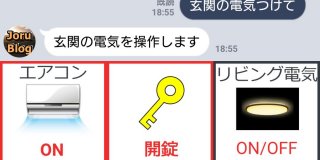大学生の電子工作 ラズパイでスマートロック作ってみた⑤の記事に関連して、スプレッドシート上に設置したボタンを押した際に Google Apps Scriptを用いたプログラムを実行することで、 ラズパイにHTTPリクエストを送信して、ラズパイ上でスプレッドシートのデータを取得しICカード情報の更新を行う方法について紹介します。
一言でいうと、「スプレッドシートのボタンを押す」→「 Google Apps Script (GAS)を実行」→「ラズパイに更新要求を行う」といった流れです。
今回の最終目的は以下のようなシートを作り、画像の右上の「認証情報更新」ボタンを押すとGASが実行されることです。
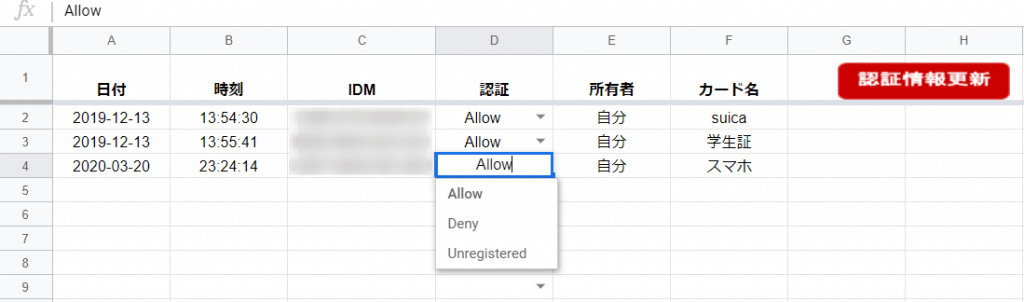
目次
Google Apps Script (GAS) とは
Google Apps Script (GAS)とはスプレッドシートや グーグルカレンダー、Gmailなどの Google AppsのAPIを呼び出し、各種機能を実行したり、連携したりすることのできるものです。
ベースは JavaScript なので非常に簡単に扱えます。
スプレッドシート作成
今回作成するのは以下のようなシートです。
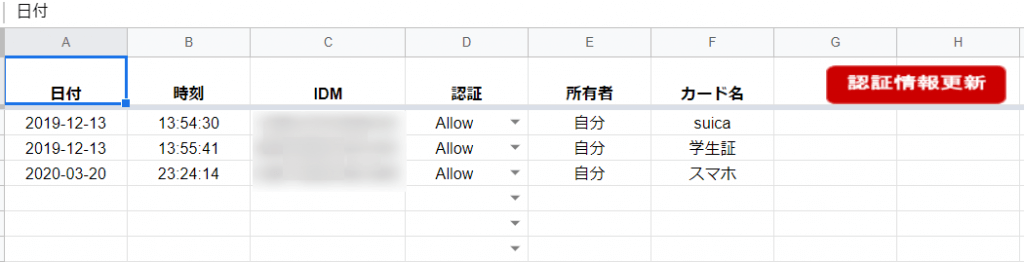
大まかな機能としては2つあり、
1つは、認証の欄の逆三角形のボタンを押すと、そのセルの下にAllow,Deny,Unregisteredの三つの選択肢が表示され、各ボタンを押すと選択した認証ステータスにセル内の文字が切り替わるという機能です。(2.1)
そしてもう1つは、右上の認証情報更新ボタンを押すとラズパイに信号が届き、ラズパイ側で、ICカード情報が最新のものに更新されるという機能です。(2.2)
ICカード情報を記載するシートの作成
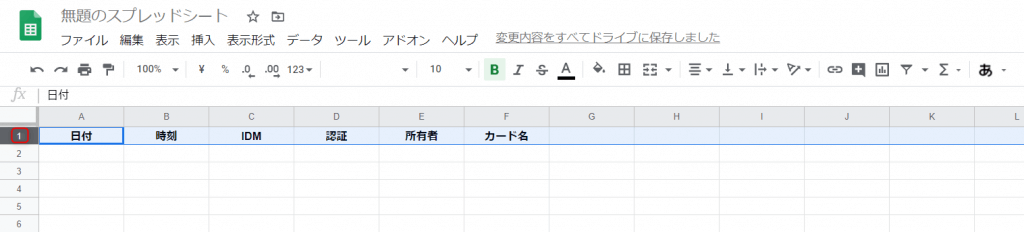
まず一列目に、記載したいICカード情報の名前(ここでは、日付、時刻、IDM、認証、所有者、カード名)を記載した後に赤い四角で囲った部分をクリックし、一行目を選択します。
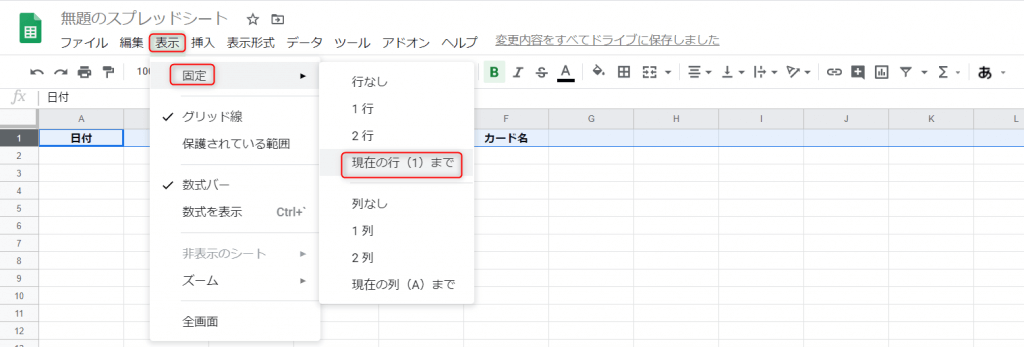
次に、「表示」→「固定」→「現在の行まで」をクリックし、一列目を固定します。
これは表を見やすくするために行うだけなので、やらなくても問題ないです。
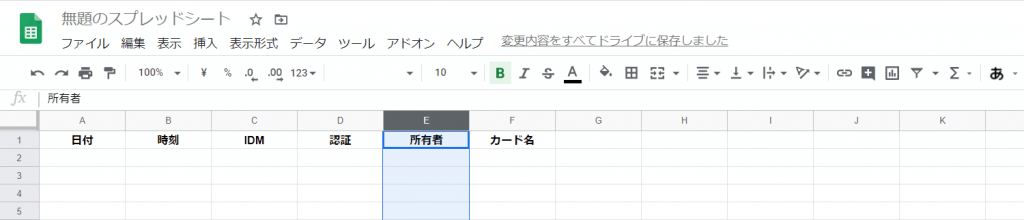
続いて、E列をクリックし、E列を選択状態にした後に、
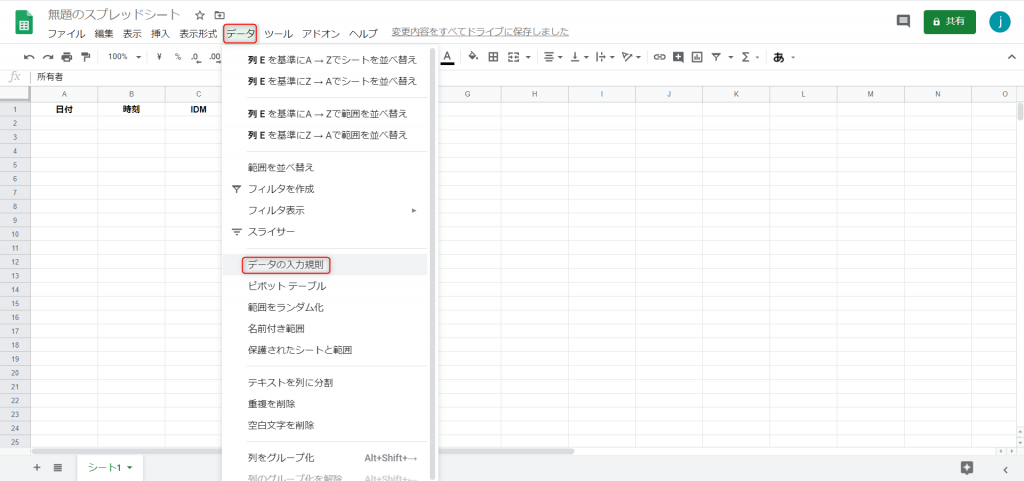
「データ」→「データの入力規則」 へと進みます。
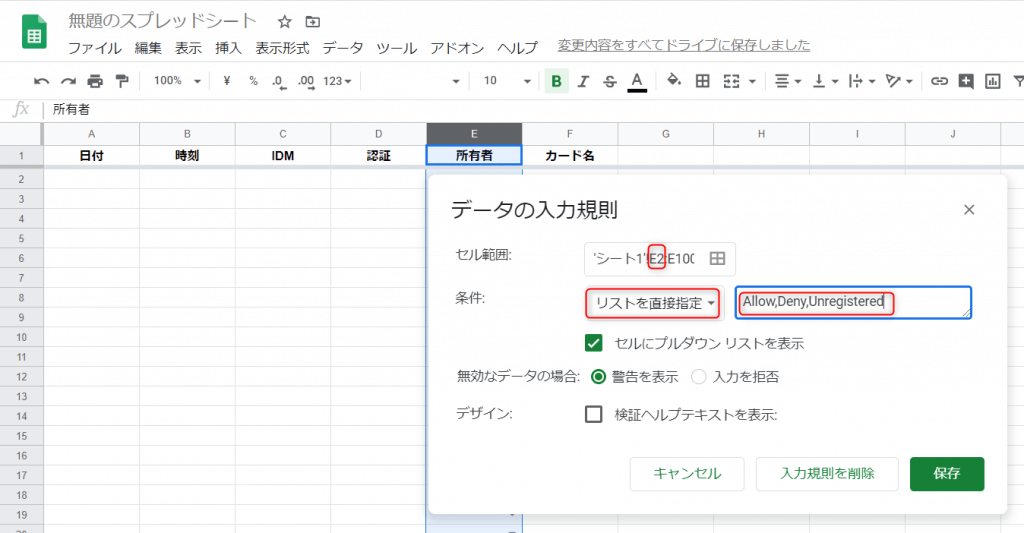
するとこのような画面が出てくるので、
- セル範囲をE1からE2へ (タイトルの部分を残すため)
- 条件を「リストを直接指定」に変更し
- 右の空白のセルに、Allow,Deny,Unregisteredと入力します。
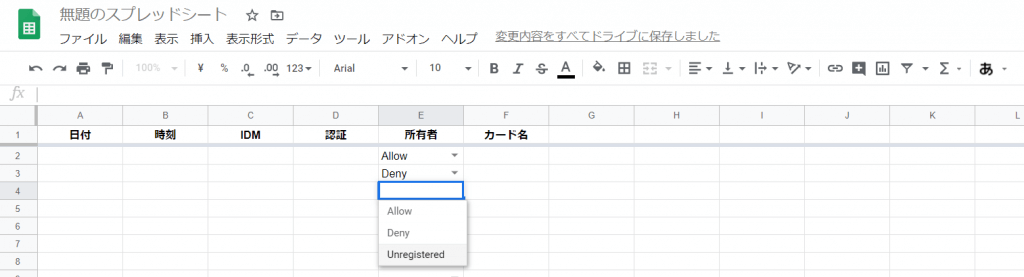
これでこのように決められたデータのみの入力ができるようになります。
スプレッドシートに認証情報更新ボタンを搭載
まず、 Google Apps Script のプログラムも記述を行います。
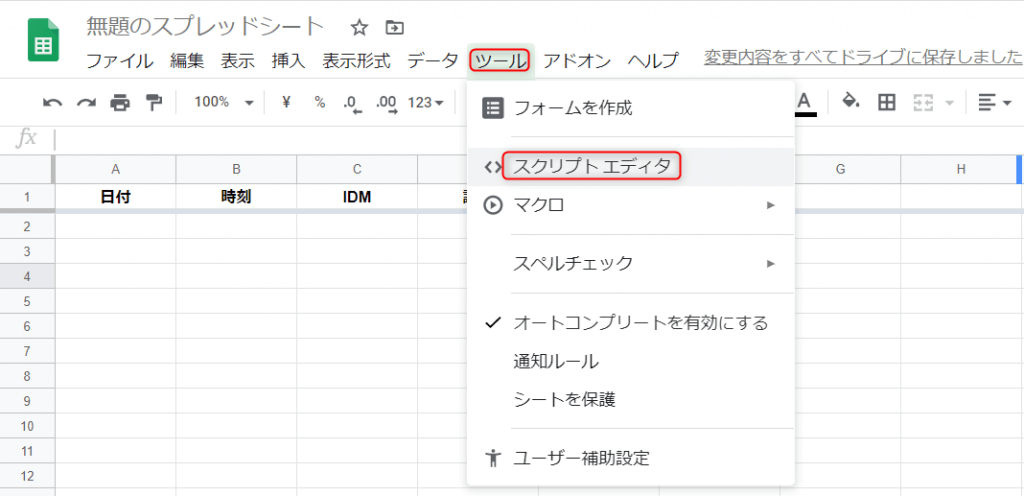
「ツール」→「スクリプトエディタ」へと進みます。
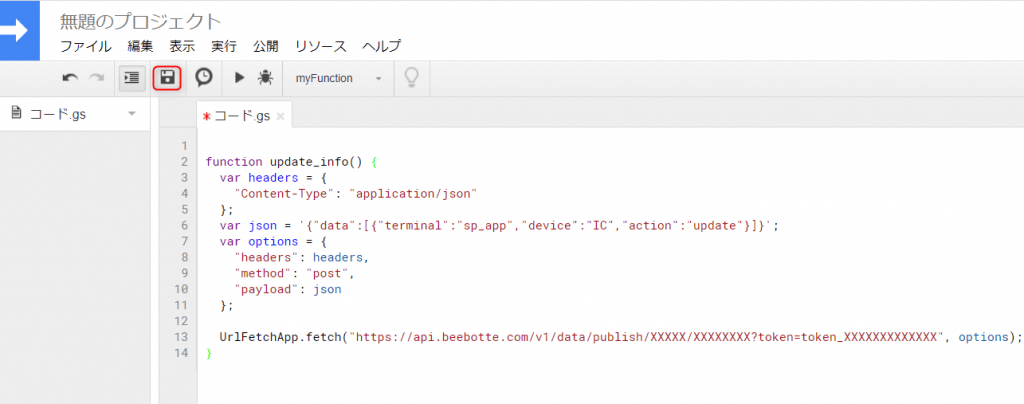
すると、このようなエディター画面が表示されるので、ここに以下のコードを記述します。
function update_info() {
var headers = {
"Content-Type": "application/json"
};
var json = '{"data":[{"terminal":"sp_app","device":"IC","action":"update"}]}';
var options = {
"headers": headers,
"method": "post",
"payload": json
};
UrlFetchApp.fetch("https://api.beebotte.com/v1/data/publish/xxxxxxx/xxxxxxx?token=token_xxxxxxxxx", options);
}このコードは、MQTTのブローカーであるbeebotteにPOSTリクエストを送信するプログラムです。
コード中のxxxxxxのところには beebotte の TOKEN と TOPIC を入力してください。
続いて、ボタンの作成を行います。
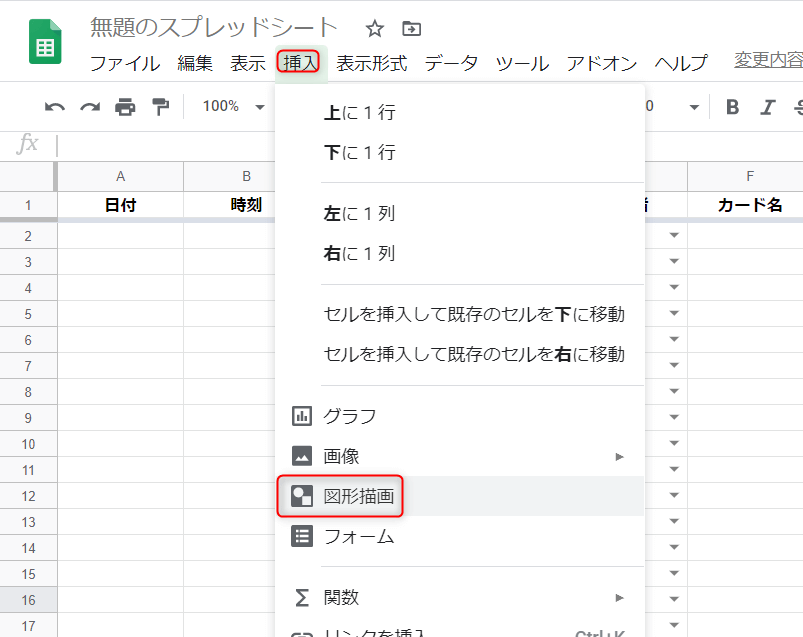
「挿入」→「図形描画」と進みます。
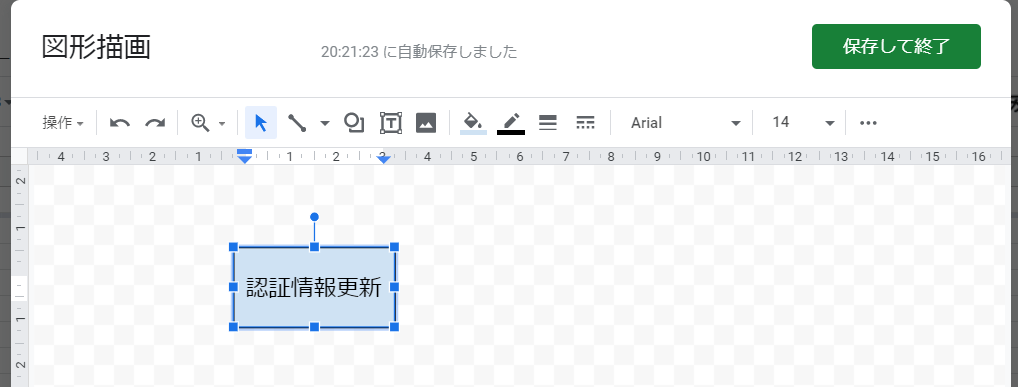
すると図形を作成する画面が表示されるので、適当にボタンを作成します。
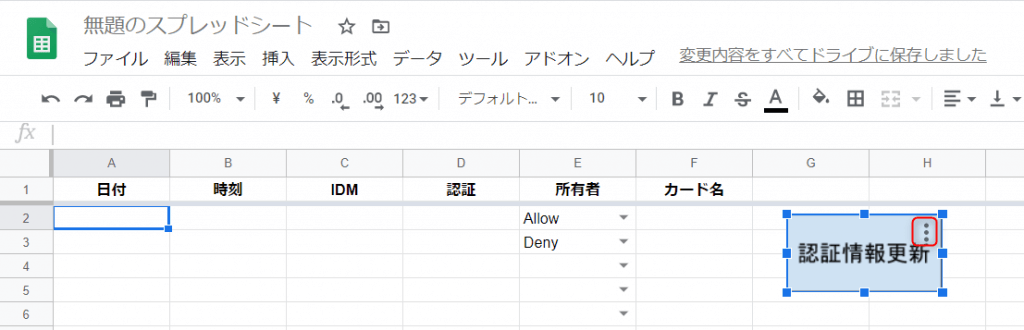
作成したボタンをクリックすると、ボタンの右上に黒丸3つのアイコンが表示されるので、そこをクリックします。
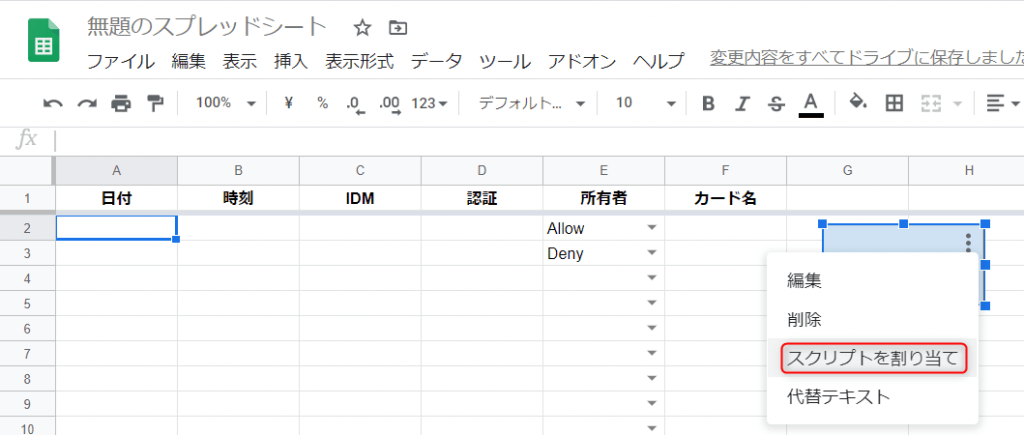
するとこのような選択画面が表示されるので、「スクリプトの割り当て」をクリックします。
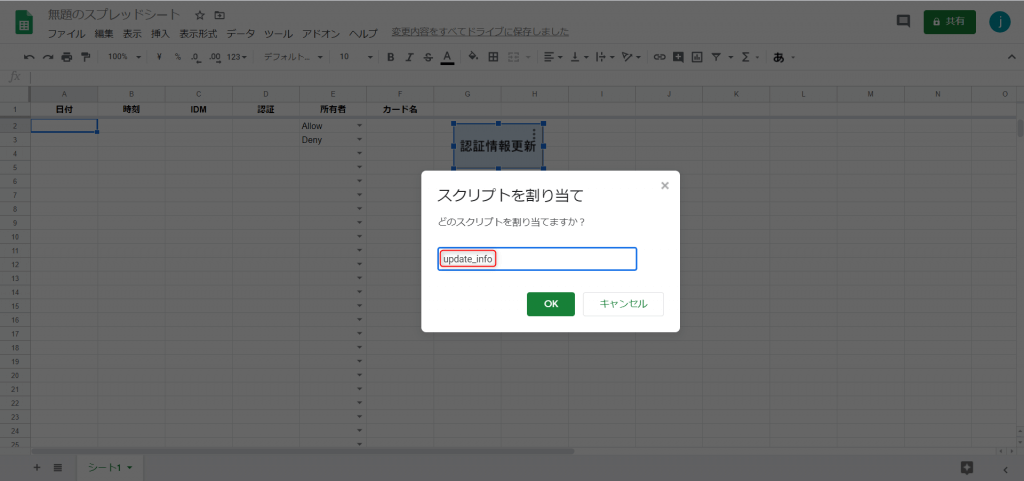
出てきた画面に実行したいプログラムの関数名を入力します。
※GASスクリプトの名前でもプロジェクトの名前でもないので注意してください。
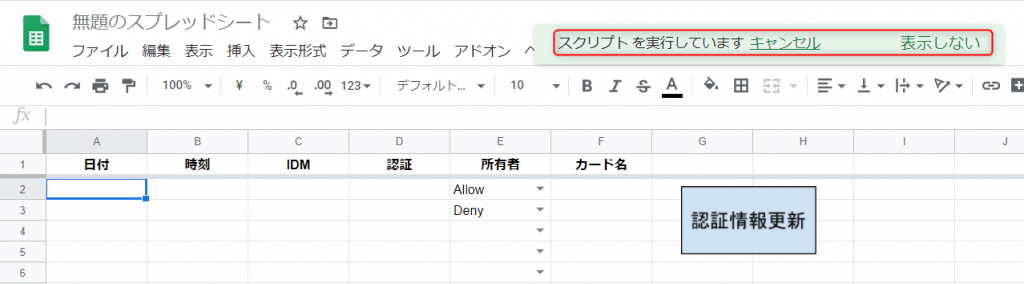
以上で完了です。
あとはボタンを押すだけでこのように「スクリプトを実行しています」と表示され、無事実行されると「スクリプトが終了しました」と表示され、ラインの通知が届きます。