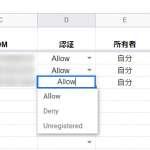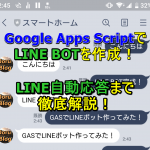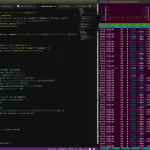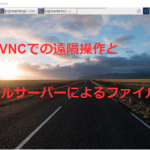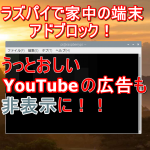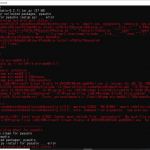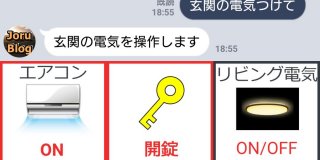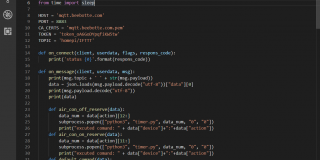この記事では、私がラズパイにOSをインストールするたびに行っているRaspberryPiのセットアップについて記載します。ここでは、NOOBSとイメージファイルによる2種類のOSのインストール方法と、初期設定について記載していきます。
そして、次の記事でラズパイを遠隔操作するSSH、VNCの設定、プログラムコードの受け渡しをしたりする際に便利なファイルサーバの設定方法を紹介します。

Raspberry Pi4 ModelB 4GB ラズベリーパイ4 技適対応品
目次
OSインストール
OSインストールでは、OSはRasbianをいれていきます。OSのインストールには、NOOBSというものをRaspberryPiに入れて、RaspberryPiを起動してRaspberryPi上でインストールする方法と、イメージファイルをダウンロードしそれを直接RaspberryPiに入れる方法の2種類あります。(2つの方法を実際に試しましたが、イメージファイルがあるサイトのサーバがヨーロッパにあるらしく、イメージファイルのダウンロードだけで2時間30分程かかってしまったため、NOOBSによるインストールのほうが速いと思います。)
SDカードのフォーマット
まず、RaspberryPiで使用するSDカードをフォーマットします。Rasbianを入れる際のフォーマットにはSDメモリカードフォーマッターというものが推奨されているので、こちらを使用してフォーマットしていきます。 このサイトからダウンロードできます。 パソコンにもともと内蔵されているフォーマットでフォーマットすると不具合が生じる可能性があります。
(※ここではwindows用のソフトを使用しています。MacやLinuxには対応していない可能性があります。)
SDメモリカードフォーマッター をインストールしたら実行します。
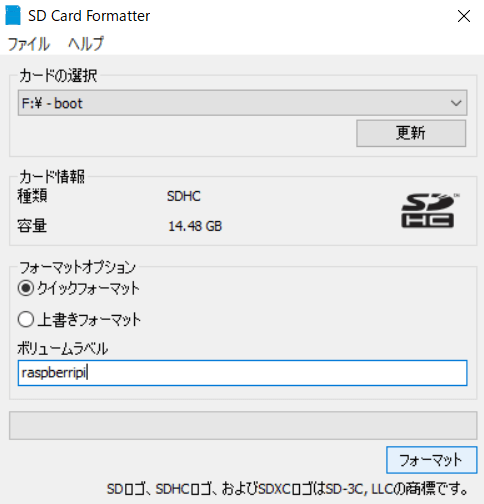
SDカードを選択してフォーマットをクリックします。フォーマットオプションはクイックフォーマットで大丈夫です。
NOOBSまたはイメージファイルによるOSインストール
OSのインストールにはNOOBSというRasbianを簡単にインストールするためのインストーラーを使ってインストールする方法と、Rasbianのイメージファイルを直接ダウンロードしてSDカードに書き込んでインストールする方法の2種類あります。
イメージファイルによるインストール方法だと時間がかかる上、Wi-Fiの設定やディスク領域の拡大などの追加作業が必要になるので、初めての方はNOOBSによるインストール方法をおすすめします。
NOOBSによるOSインストール
こちらのサイトからNOOBSをダウンロードします。
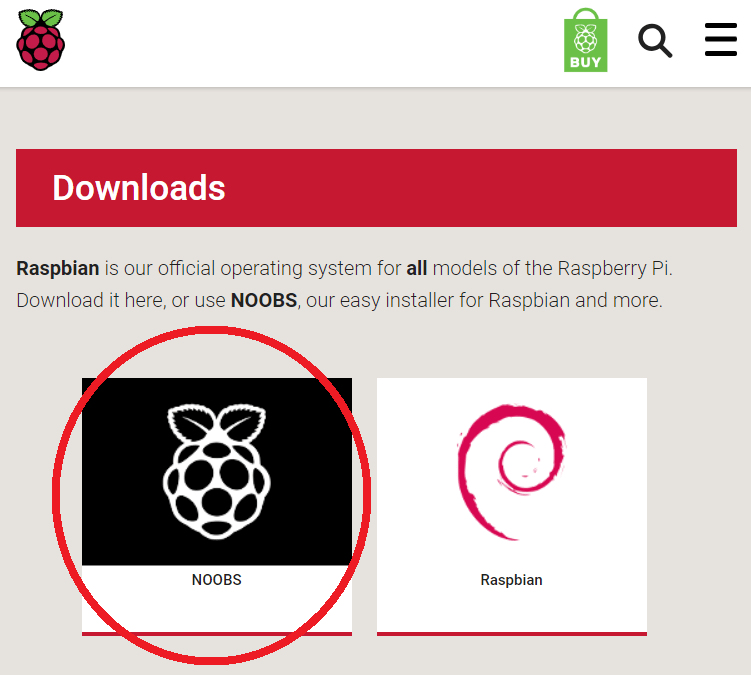
ここで、NOOBSによるインストールの場合は左を、イメージファイルによるインストールの場合は右をクリックします。今回はNOOBSによってインストールするので左をクリックします。
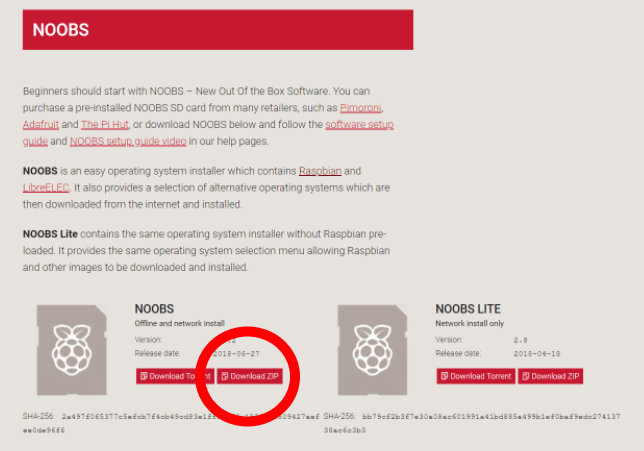
クリックするとこのような画面になります。NOOBS と NOOBS Lite の2つありますが、NOOBS LiteはCUI(コマンドのみ)で操作するOSなので、今回はNOOBSのZipファイルをダウンロードします。このサイトのサーバはヨーロッパにあるらしく、ダウンロードに30分ほどかかります。
ダウンロードが完了したら展開し、中に入っているファイルを全て、フォーマットしたSDカードにコピーします。
ここからはRaspberryPiでの操作になります。RaspberryPiに先ほどNOOBSを入れたSDカードを挿入し、モニターに接続してから電源を入れます。
※つまづきやすいポイント! モニターにHDMIを接続してから電源を入れないと画面が表示されないことがあるので注意!
電源を入れ10秒ほどすると、OSのインストール画面が表示されるので、Rasbianのマークの横のチェックボックスにチェックを入れ、左上のインストールをクリックします。するとインストールが始まります。(1時間ほどかかります。)
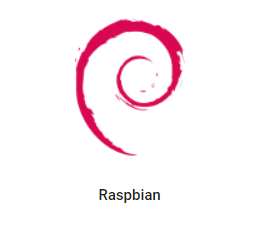
インストールが完了するとデスクトップ画面が表示され、appdateするかどうか聞かれるポップアップが表示されるので、その画面に従いWi-Fiやパスワードなどの設定をすると、appdateが始まります。(これも1,2時間かかります。)
以上でOSのインストールと簡単な初期設定は終了です。
イメージファイルによるOSインストール
まず、イメージファイル読み込み・書き込み用のソフトウェア (Win32DiskImager)をこちらのサイトからダウンロードし、実行してインストールします。(クリックするとダウンロードが開始されます。)
(※ここではwindows用のソフトを使用しています。MacやLinuxには対応していない可能性があります。)
次に、RasberryPiの公式サイトからRasbianのイメージファイルをダウンロードします。
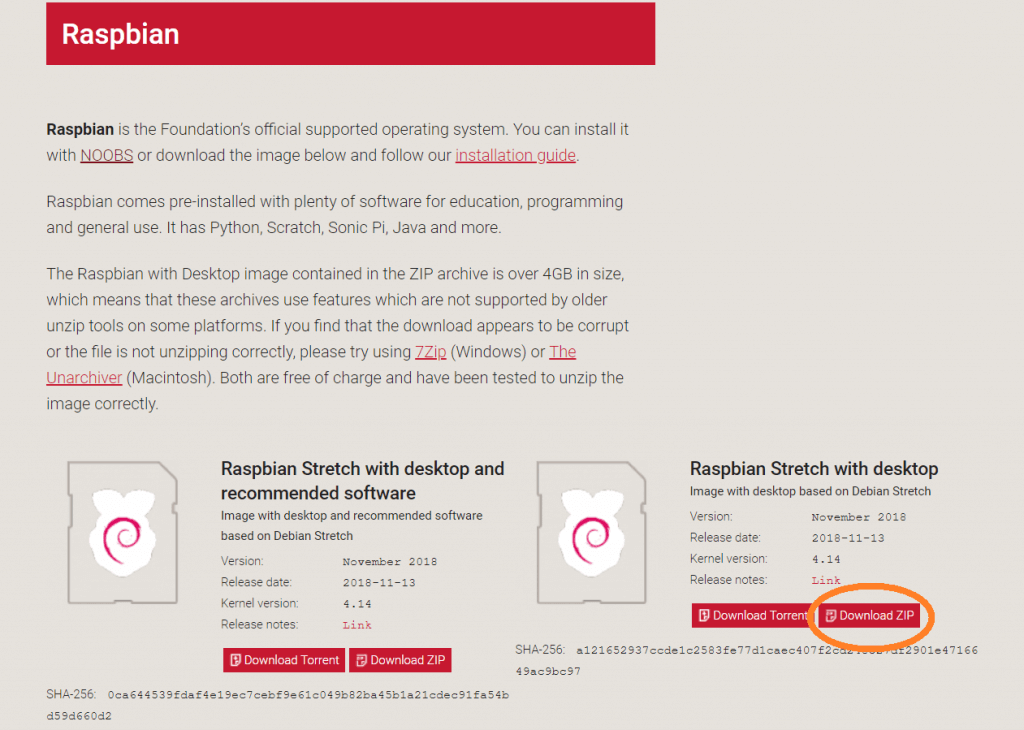
※ダウンロードに2時間30分ほどかかります。
ダウンロードが完了したら解凍し、先ほどインストールしたWin32DiskImagerを起動します。
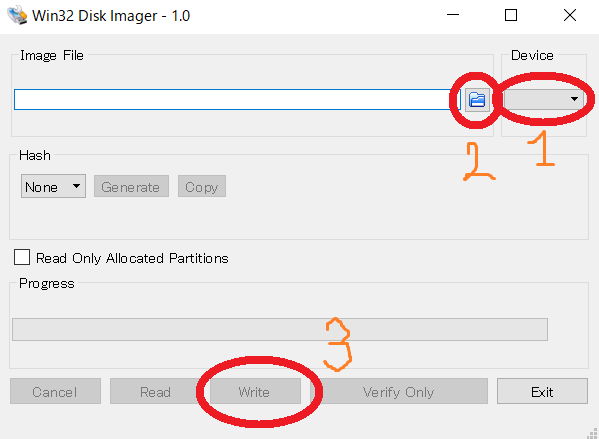
画像の1でOSをインストールするSDカードを選択し、2でダウンロードしたイメージファイルを選択して、3で書き込みを実行します。
書き込みが完了したら RaspberryPiにSDカードを挿入し、モニターに接続してから電源を入れます。
※つまずきやすいポイント! モニターにHDMIを接続してから電源を入れないと画面が表示されないことがあるので注意!
次にWi-Fiの設定を行います。
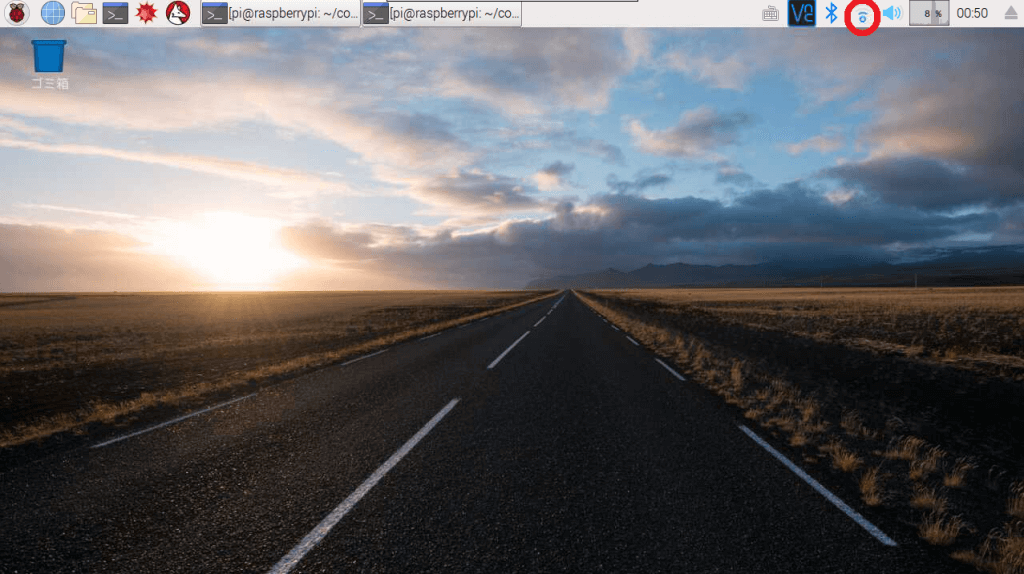
ラズパイを起動したら画像の赤丸のところをクリックし、Wi-Fiの設定を行ってください。
Wi-Fiの設定が終わったらディスク領域の拡大を行います。イメージファイルによってOSをインストールした場合は使えるディスク領域が制限されているので、ディスク領域の拡大をする必要があります。
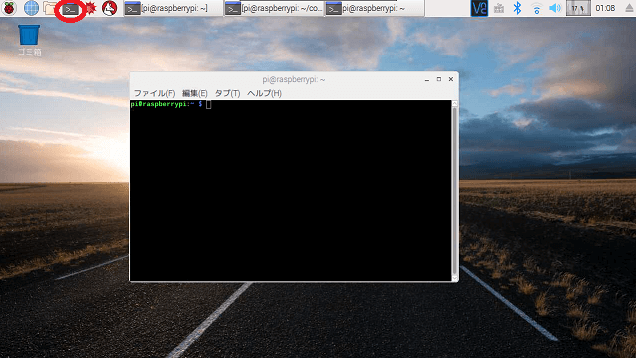
左上の赤丸で囲ったところをクリックしてターミナルを起動し、以下のコマンドを実行します。
sudo raspi-configコマンドを実行するとターミナル画面が下のように切り替わります。
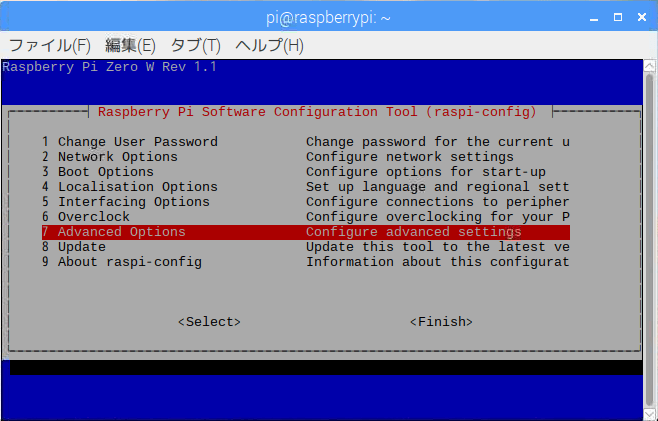
”7 Advanced Options” を選び、「Enter」キーを押します。
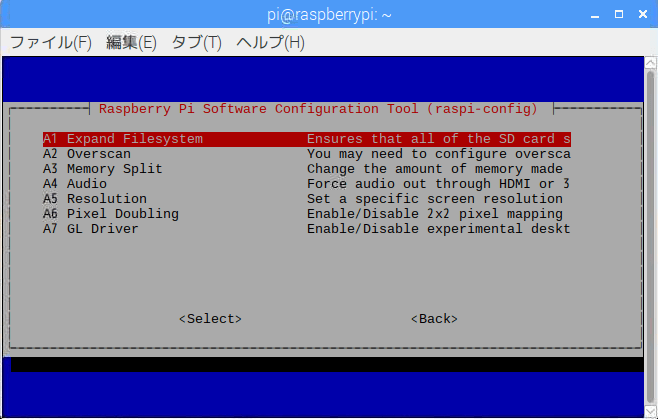
”A1 Expand Filesystem” を選び、「Enter」キーを押します。
以上でディスク領域の拡大は完了です。
初期セットアップ
日本語入力・日本語フォントのインストール
初期セットアップではファームウェアのアップデートや日本語入力するためのパッケージをインストールしていきます。
まず、左上の赤丸で囲ったところをクリックしてターミナルを起動します。
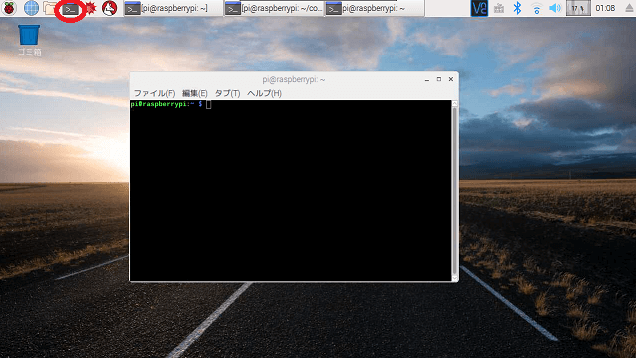
最初に、もともとRaspberryPiに入っているソフトウェアのアップデートとファームウェアのアップデートを行います。以下のコマンドをターミナルに入力して実行(Enter)してください。
sudo apt-get update
sudo apt-get upgrade
sudo apt update
sudo apt upgrade
sudo rpi-update次に、デフォルトでは日本語が使えないので日本語フォントのインストールと、日本語入力用のソフトウェアをインストールし、日本語を使えるようにします。
sudo apt-get install fonts-vlgothic
sudo apt-get install fcitx-mozc -y
im-config -n fcitx設定を有効化するために再起動します
sudo reboot以上でセットアップは完了です。必要な方は以下のコマンドも実行してください。
エディタのインストール
プログラムを書くためのエディタをインストールします。
(次の記事で説明するファイルサーバーを使ってプログラムをRaspberryPiに転送するなど、RaspberryPi上でプログラムを書かない場合は必要ありません)
sudo apt-get install gedit
sudo apt-get install gedit-plugins2番目のコマンドでgeditのプラグインをインストールしていますが、これを有効化するには、Geditのメニューから「編集」→「設定」→「Plugins」と進んでいき、有効化する有効化したいプラグインにチェックを入れてgeditを再起動する必要があります。